Mac компьютеріңіздегі жұмыс үстелі, мәзір жолағы және Help бөлімі
Mac mini компьютеріңізде бірінші көретін нәрсеңіз — жұмыс үстелі, онда қолданбаларды жылдам ашуыңызға, Mac mini компьютерінен және интернеттен кез келген нәрсені іздеуіңізге, файлдарыңызды реттеуіңізге және т.б. әрекеттерді орындауыңызға болады.
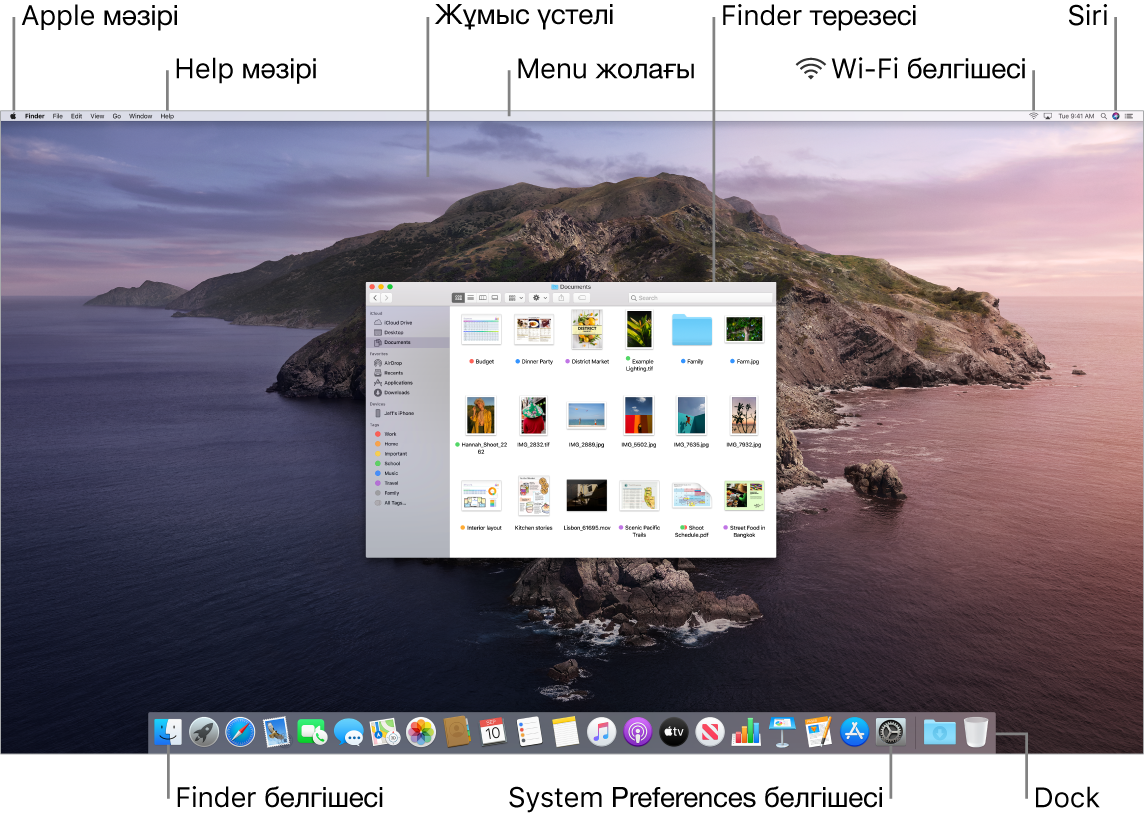
Кеңес: Меңзерді таба алмадыңыз ба? Оны уақытша үлкейту үшін тінтуірді артқа және алға жылдам сырғытыңыз.
Menu жолағы. Жаңа терезелерді ашу, Wi-Fi желісіне қосылу, Wi-Fi күйін тексеру ![]() , дыбыс деңгейін өзгерту
, дыбыс деңгейін өзгерту ![]() , Siri көмекшісінен сұрау және т.б. тапсырмаларды орындау үшін экранның жоғарғы жағындағы мәзірлер мен белгішелерді пайдаланыңыз. Мәзір элементтері пайдаланып отырған қолданбаға байланысты өзгереді.
, Siri көмекшісінен сұрау және т.б. тапсырмаларды орындау үшін экранның жоғарғы жағындағы мәзірлер мен белгішелерді пайдаланыңыз. Мәзір элементтері пайдаланып отырған қолданбаға байланысты өзгереді.
Apple мәзірі ![]() . Экранның жоғарғы сол жағындағы Apple мәзірі жиі пайдаланылатын элементтерді қамтиды. Оны ашу үшін Apple белгішесін
. Экранның жоғарғы сол жағындағы Apple мәзірі жиі пайдаланылатын элементтерді қамтиды. Оны ашу үшін Apple белгішесін ![]() басыңыз.
басыңыз.
Help мәзірі. Mac mini және қолданбалар үшін анықтама әрқашан Finder терезесінен қолжетімді. Анықтама алу үшін Help мәзірін басыңыз және macOS жүйесінің пайдаланушы нұсқаулығын ашу үшін macOS Help параметрін таңдаңыз. Не болмаса, search өрісіне теріңіз және ұсынысты таңдаңыз.

Қосымша мәліметтер алу үшін macOS жүйесінің пайдаланушы нұсқаулығы бөлімін қараңыз.
Dynamic Desktop параметрін пайдаланыңыз. Dynamic Desktop суретін пайдаланған кезіңізде, жұмыс үстеліңіздің ағымдағы орныңызлағы күннің уақытына сәйкес келу үшін автоматты түрде өзгеретінін қарай аласыз. System Preferences терезесінде Desktop & Screen Saver параметрін таңдаңыз, одан кейін Dynamic параметрін таңдаңыз. Ағымдағы уақыт белдеуіңізге негіздеп экпаныңызды күннен түнге жылжыту үшін Location Services параметрін қосыңыз. Location Services параметрі өшірілсе, сурет Date & Time теңшелімдерінде көрсетілген уақыт белдеуіне негізделіп өзгереді.
Stacks мүмкіндігімен ұйымдасқан күйде болыңыз. Жұмыс үстеліңізде жинақтар жасау үшін Finder терезесіне өтіңіз және View параметрін, одан кейін Use Stacks параметрін таңдаңыз. Жинақтарыңызға арналған параметрлерді көру үшін View > Group Stacks By тармағына өтіңіз. Одан кейін, жұмыс үстеліне қосқан кез келген жаңа файлдарыңыз тиісті жинаққа автоматты түрде сұрыпталады. Жинақтың ішінде не бар екенін қарау үшін оның мазмұнын жаю үшін жинақты басыңыз. Сондай-ақ, файл нобайларын қарау үшін жинақ үстіне курсорыңызды қоюыңызға болады. Қосымша мәліметтерді macOS жүйесінің пайдаланушы нұсқаулығындағы Mac компьютерінде файлдарды жинақтарда ұйымдастыру бөлімінен қараңыз.
Dark Mode режимімен назарыңызды шоғырландырыңыз. Жұмыс үстелі, мәзір жолағы, Dock тақтасы және macOS жүйесіндегі барлық кірістірілген қолданбалар үшін күңгірт түс схемасын пайдаланыңыз. Күңгірттелген басқару элементтері мен терезелер фонға оралғанда мазмұныңыз алда және ортада ерекшеленеді. Mail, Contacts, Calendar және Messages сияқты қолданбаларда қара фонда ақ мәтінді көріңіз, сонда қараңғы ортада жұмыс істеген кезіңізде көздеріңізге оңай болады.
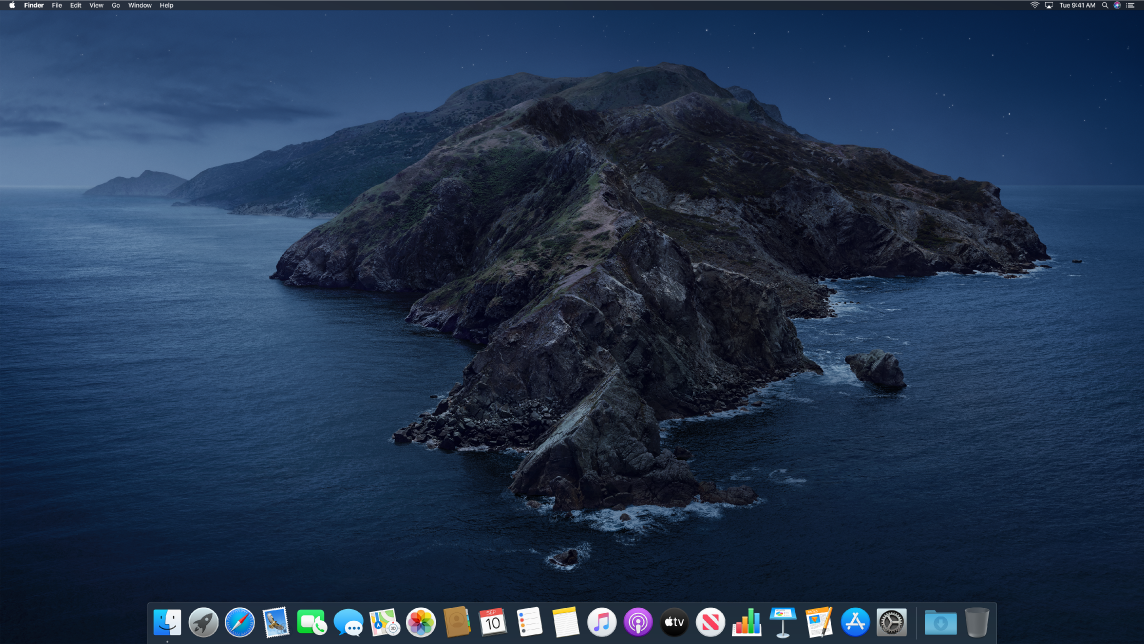
Dark Mode фотосуреттер мен суреттерді өңдейтін мамандарға дәл реттелген—түстер мен майда бөлшектері күңгірт қолданба фондарына қарсы қойылады. Бірақ ол мазмұндарына назарын шоғырландырғысы келетін кез келген адам үшін де қолайлы.
Mac компьютеріңіздегі Finder және жұмыс үстелінің басқа мүмкіндіктері туралы мәліметтер алу үшін оқуды жалғастырыңыз.