Final Cut Pro 사용 설명서
- 시작하기
-
- Final Cut Pro 10.6.2의 새로운 기능
- Final Cut Pro 10.6의 새로운 기능
- Final Cut Pro 10.5.3의 새로운 기능
- Final Cut Pro 10.5의 새로운 기능
- Final Cut Pro 10.4.9의 새로운 기능
- Final Cut Pro 10.4.7의 새로운 기능
- Final Cut Pro 10.4.6의 새로운 기능
- Final Cut Pro 10.4.4의 새로운 기능
- Final Cut Pro 10.4.1의 새로운 기능
- Final Cut Pro 10.4의 새로운 기능
- Final Cut Pro 10.3의 새로운 기능
- Final Cut Pro 10.2의 새로운 기능
- Final Cut Pro 10.1.2의 새로운 기능
- Final Cut Pro 10.1의 새로운 기능
- Final Cut Pro 10.0.6의 새로운 기능
- Final Cut Pro 10.0.3의 새로운 기능
- Final Cut Pro 10.0.1의 새로운 기능
-
-
-
- 용어집
- 저작권

Final Cut Pro에서 정밀 편집기 사용
편집 포인트의 양쪽에서 클립의 확장된 보기 및 각 클립에서 사용되지 않은 부분을 제공하는 정밀 편집기를 사용하여 타임라인에서 두 클립 간의 편집 포인트를 세부 조절할 수 있습니다. 한 클립의 끝부분과 다음 클립의 시작 부분을 별도로 또는 함께 다듬거나 확장할 수 있습니다. 변경을 적용하면서 편집이 한 클립과 다음 클립의 컷이나 트랜지션에 영향을 미치는지 즉시 확인할 수 있습니다.
또한 타임라인에서 편집 포인트를 다듬으면서 뷰어에서 ‘두 개의 나란한’ 디스플레이를 확인할 수 있습니다. Final Cut Pro 뷰어에서 다듬기 세부사항 보기의 내용을 참조하십시오.
Final Cut Pro에서 타임라인 상단 왼쪽 모서리에 있는 도구 팝업 메뉴를 클릭하고 선택 도구
 나 다듬기 도구
나 다듬기 도구  중 하나를 선택하십시오.
중 하나를 선택하십시오.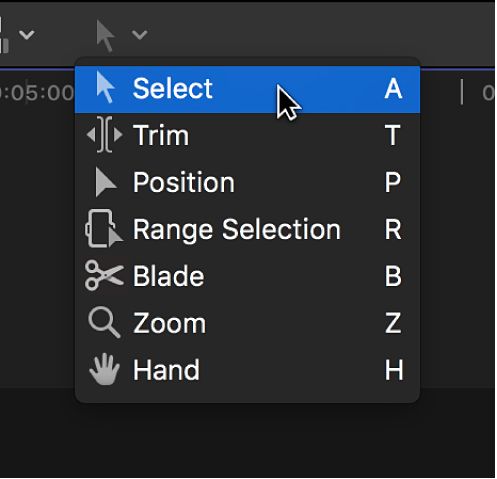
타임라인에서 다듬고자 하는 편집 포인트를 이중 클릭하십시오.
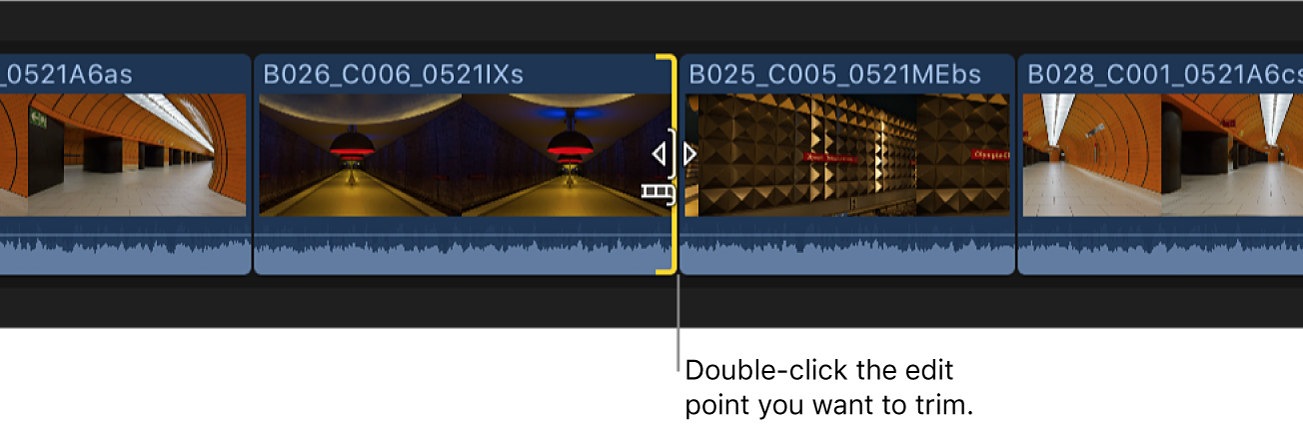
정밀 편집기가 나타나 나가고 들어오는 샷의 확장된 보기를 제공합니다. 편집 포인트는 정밀 편집기 중앙의 세로 줄로 표시됩니다. 나가는 클립과 그 전의 클립은 스토리라인의 상단 부분에 나타납니다. 들어오는 클립과 그 후의 클립은 스토리라인의 하단 부분에 나타납니다.
편집 줄 오른쪽과 왼쪽의 클립에서 어두운 부분은 미디어에서 사용되지 않은 부분으로 다듬기에 사용할 수 있습니다(미디어 핸들이라고 함). 이 영역을 훑어보고 미디어를 보고 재생하면서 어디를 다듬을지 정할 수 있습니다.
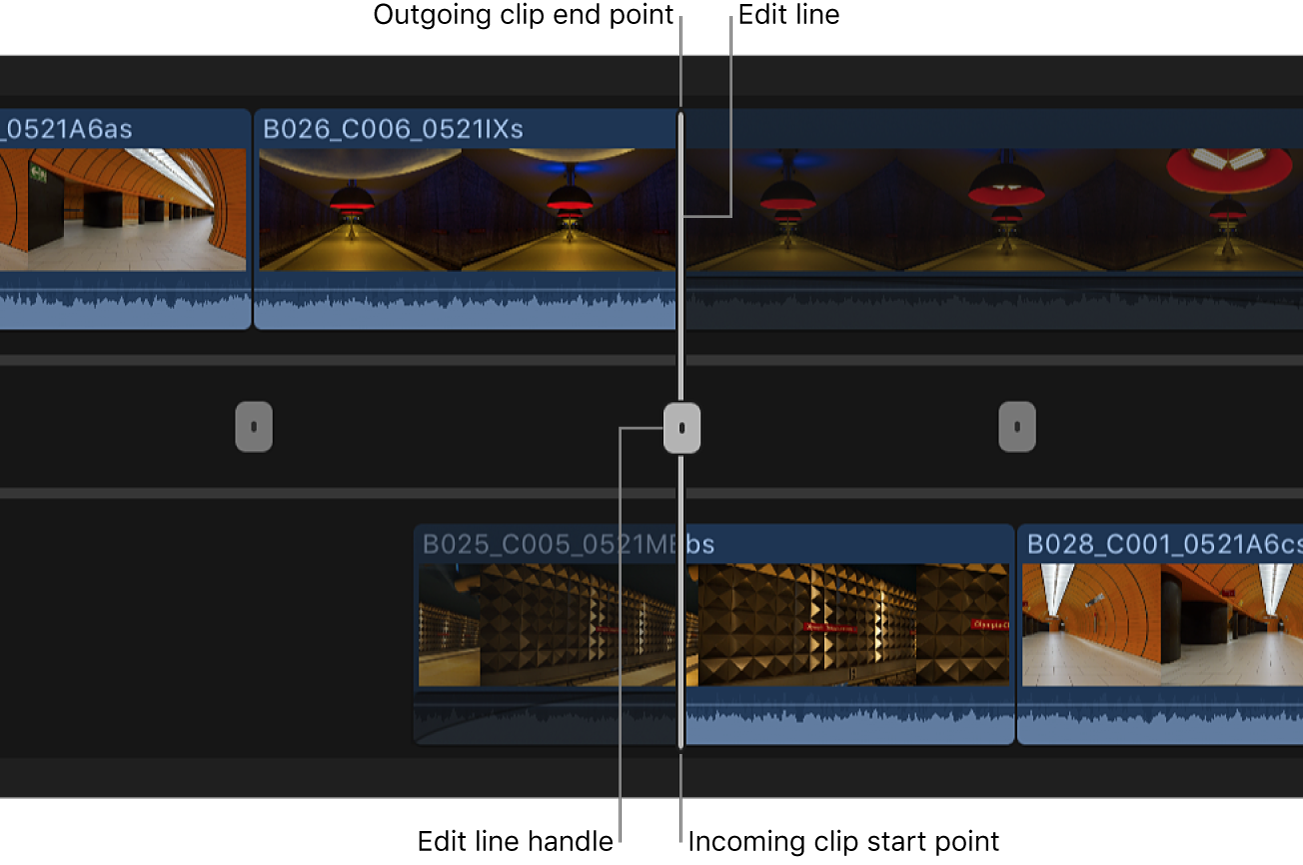
편집 포인트를 조절하려면 다음 중 하나를 수행하십시오.
핸들을 왼쪽이나 오른쪽으로 드래그하여 정밀 편집기 중앙의 편집 줄을 이동하십시오.
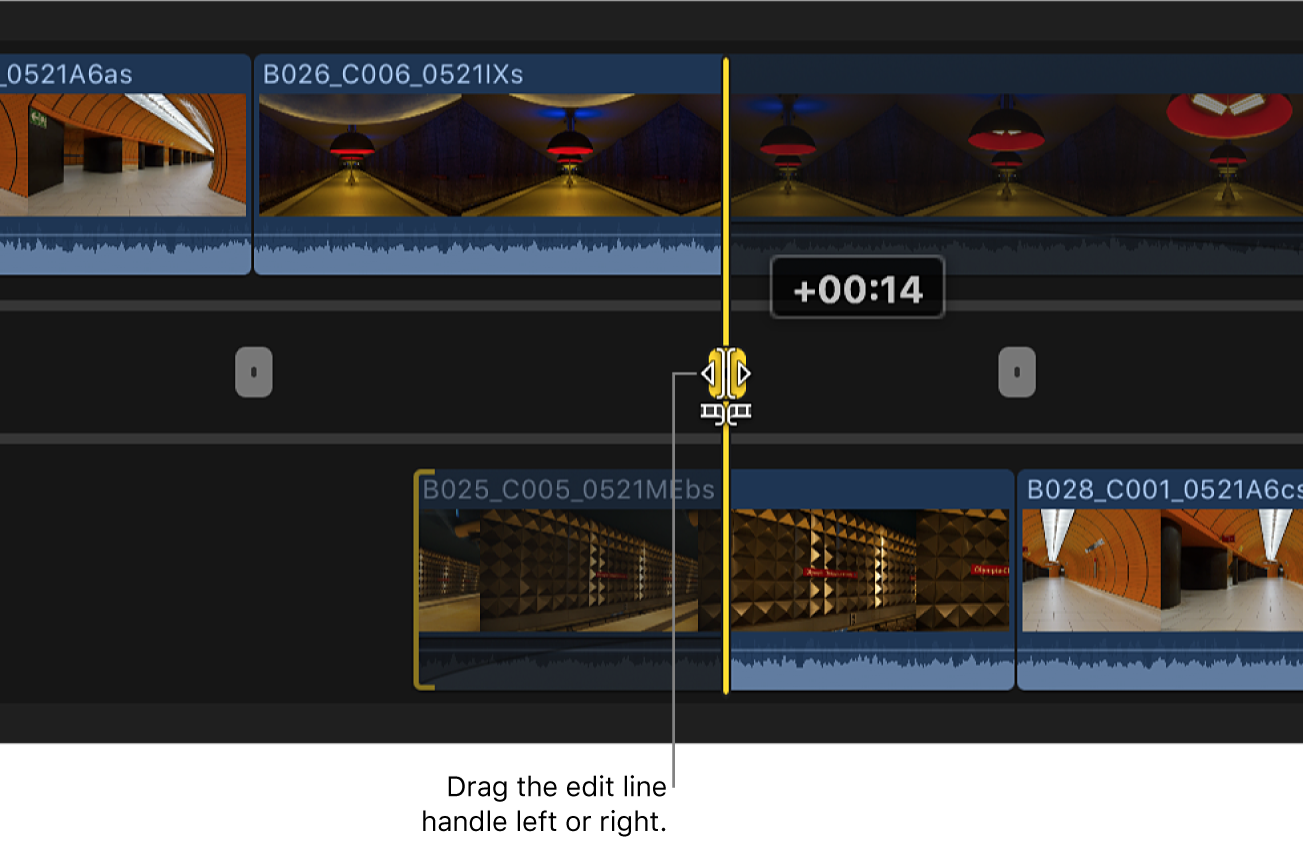
전체 편집 줄을 이동하면 롤 편집을 수행합니다.
나가는 클립의 끝점이나 들어오는 클립의 시작점을 드래그하십시오. 이렇게 하면 잔물결 편집을 수행합니다.
참고: 사용할 수 있는 미디어 핸들의 범위까지 편집 줄이나 개별 편집 포인트를 드래그할 수 있습니다. 어느 방향으로든 클립을 최대 길이로 확장하면, 클립 가장자리가 빨간색으로 바뀝니다.
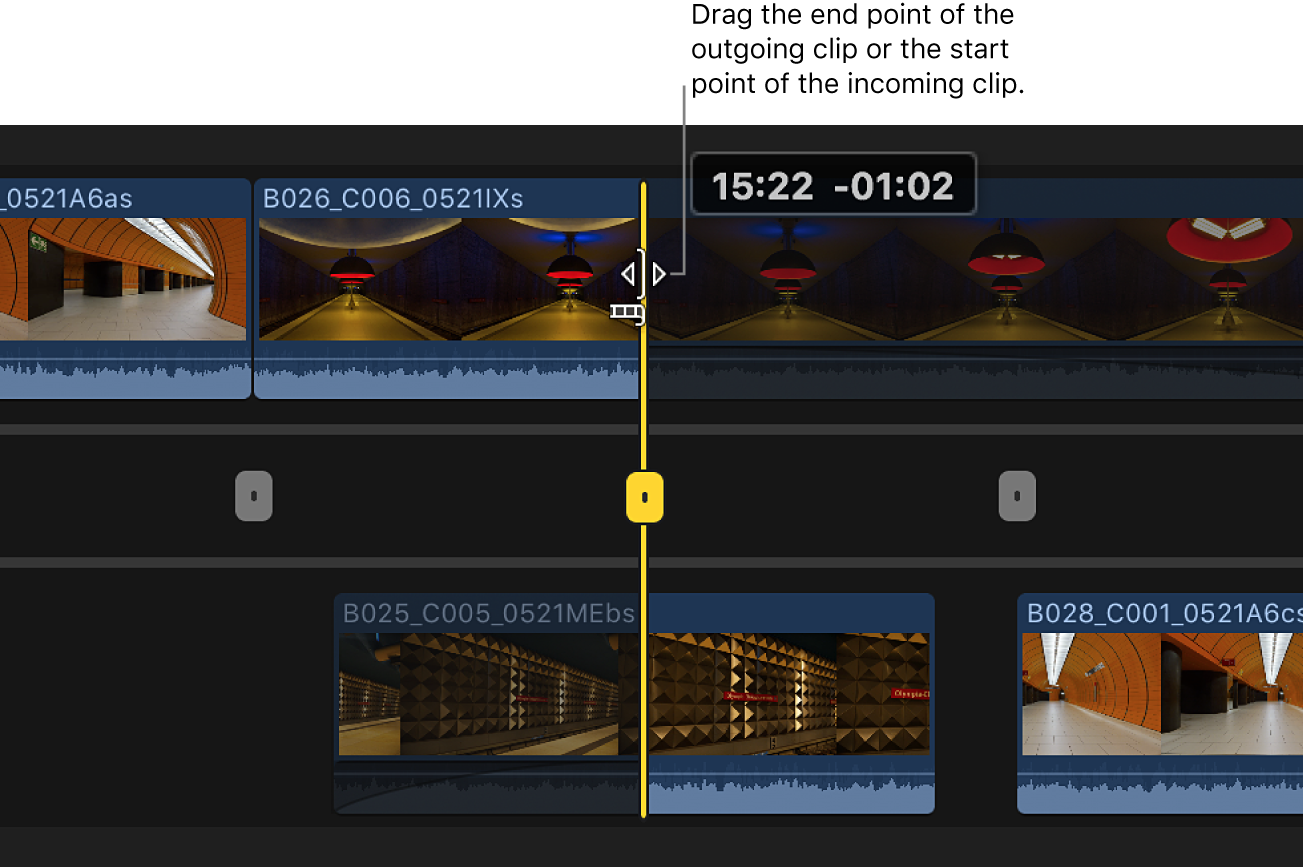
훑어보고 나가는 클립이나 들어오는 클립에서 임의의 포인트를 클릭하십시오.

클립의 편집 포인트가 클릭한 프레임으로 조절됩니다. 이는 잔물결 편집과 동일합니다.
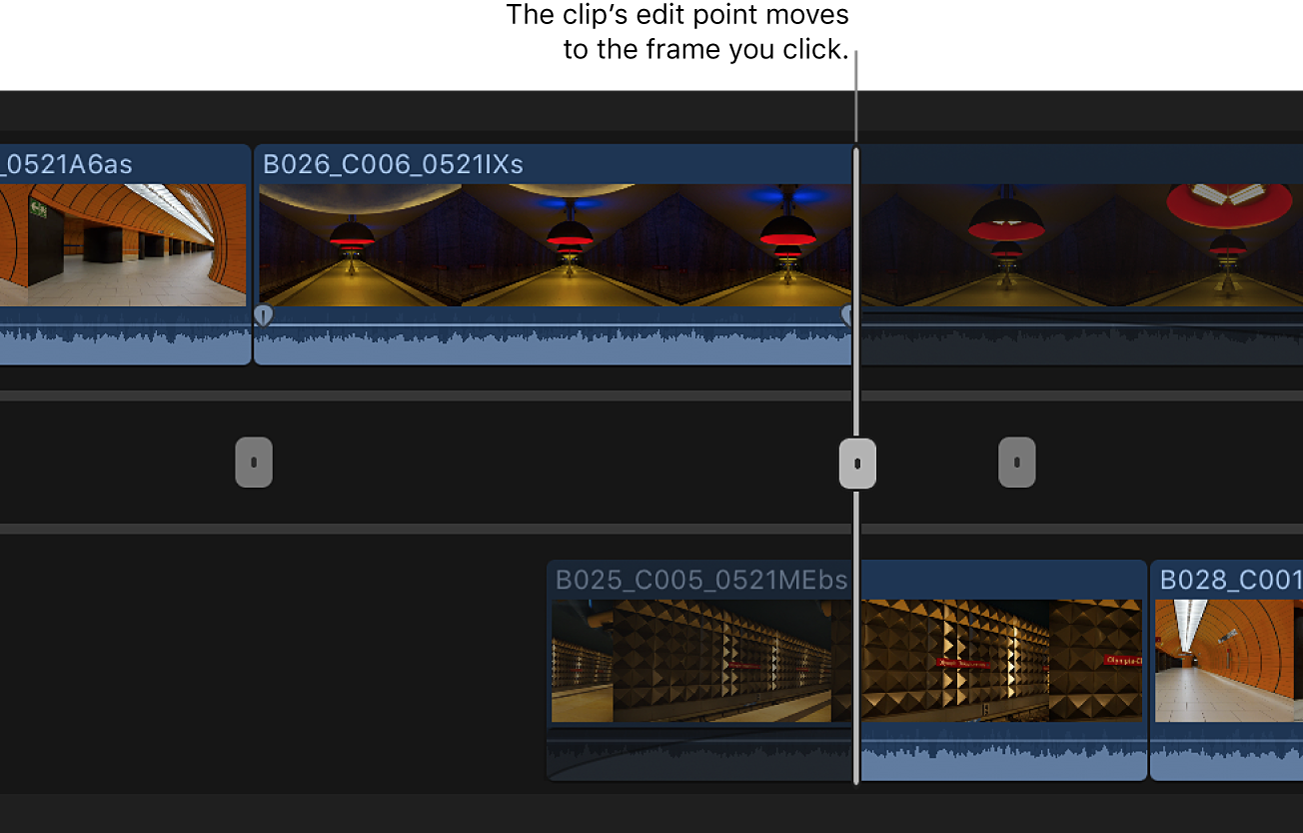
타임코드 값을 입력하여 편집 포인트를 수치로 조절할 수 있습니다. 나가는 클립의 끝점이나 들어오는 클립의 시작점을 선택하면 잔물결 편집이 수행됩니다. 그러지 않으면 롤 편집이 수행됩니다.
다른 편집 포인트로 탐색하려면 다음 중 하나를 수행하십시오.
편집 포인트로 직접 이동: 나머지 편집 포인트를 클릭하십시오.
다음 또는 이전 편집 포인트로 이동: 위쪽 화살표 또는 아래쪽 화살표 키를 누릅니다.
정밀 편집기를 닫으려면 현재 편집 포인트를 이중 클릭하거나 Esc 키를 누르십시오.
설명서 다운로드: Apple Books