이 제어를 수정하면 이 페이지는 자동으로 업데이트됩니다.
Final Cut Pro 사용 설명서
- 시작하기
-
- Final Cut Pro 10.6.2의 새로운 기능
- Final Cut Pro 10.6의 새로운 기능
- Final Cut Pro 10.5.3의 새로운 기능
- Final Cut Pro 10.5의 새로운 기능
- Final Cut Pro 10.4.9의 새로운 기능
- Final Cut Pro 10.4.7의 새로운 기능
- Final Cut Pro 10.4.6의 새로운 기능
- Final Cut Pro 10.4.4의 새로운 기능
- Final Cut Pro 10.4.1의 새로운 기능
- Final Cut Pro 10.4의 새로운 기능
- Final Cut Pro 10.3의 새로운 기능
- Final Cut Pro 10.2의 새로운 기능
- Final Cut Pro 10.1.2의 새로운 기능
- Final Cut Pro 10.1의 새로운 기능
- Final Cut Pro 10.0.6의 새로운 기능
- Final Cut Pro 10.0.3의 새로운 기능
- Final Cut Pro 10.0.1의 새로운 기능
-
-
-
- 용어집
- 저작권

Final Cut Pro에서 비디오 프레임의 가장자리 다듬기
다듬기 제어기를 사용하면 각 이미지 가장자리를 개별적으로 다듬어 윈도우 모양을 생성할 수 있습니다. 변형 효과와 함께 자주 사용되는 이 효과는 일반적으로 다듬어진 클립의 배경이 되는 주요 스토리라인 클립 위에 배치되는 클립에 사용됩니다.
Final Cut Pro 타임라인에서 클립을 선택하십시오.
다듬기 제어기에 접근하려면 다음 중 하나를 수행하십시오.
뷰어 왼쪽 하단 모서리에 있는 팝업 메뉴를 클릭한 다음 자르기를 선택하거나 Shift-C를 누르십시오.
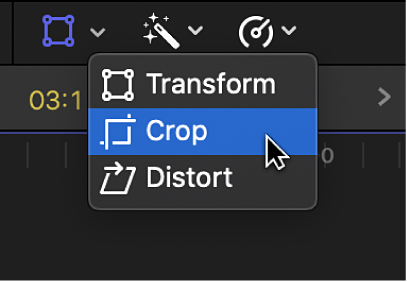
뷰어를 Control-클릭한 다음, 자르기를 선택하십시오.
뷰어 하단의 다듬기 버튼을 클릭하십시오.
다음의 온스크린 컨트롤을 사용하여 효과를 조절하십시오.
각 모서리에 있는 파란색 핸들: 이 핸들을 드래그하면 다듬기 윈도우의 두 측면 위치를 동시에 조절할 수 있습니다.
양쪽 중간에 있는 파란색 핸들: 이 핸들을 드래그하면 각 측면의 위치를 개별적으로 조절할 수 있습니다.
윈도우 내부 아무 곳이나: 윈도우 내부의 아무 곳이나 드래그하여 윈도우 위치를 조절할 수 있습니다.
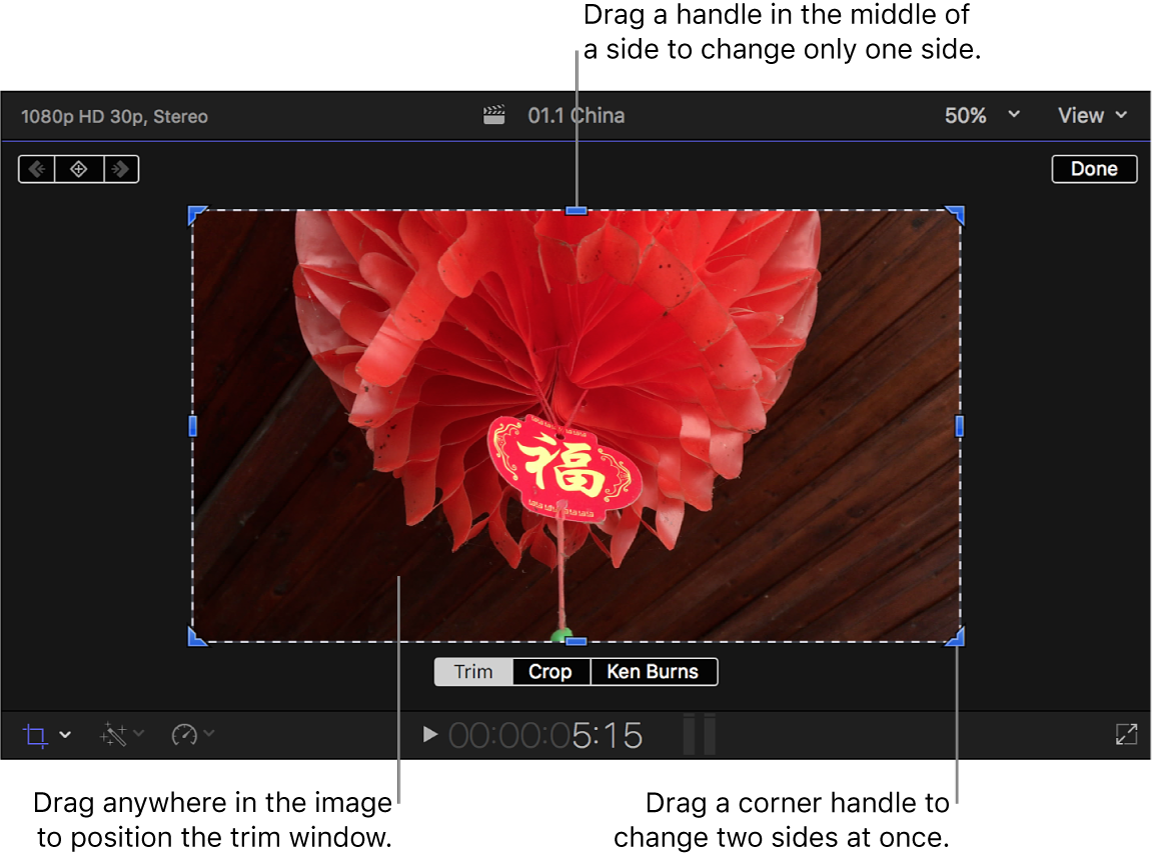
비디오 인스펙터의 자르기 섹션에서 왼쪽, 오른쪽, 상단 및 하단 매개변수를 사용하여 이미지의 각 가장자리를 개별적으로 조절할 수도 있습니다.
효과 조절을 마치면 완료를 클릭하십시오.
효과를 움직여 배경 위에 나타나도록 할 수 있습니다. Final Cut Pro에서 내장 효과로 작업하기의 내용을 참조하십시오.
설명서 다운로드: Apple Books
피드백을 보내 주셔서 감사합니다.