 Pages
Pages
Izmantojiet lietotni Pages, lai savā Mac datorā radītu iespaidīgus, ar medijiem piesātinātus dokumentus un grāmatas. Atveriet un rediģējiet Microsoft Word failus, kā arī sekojiet sevis un citu veiktajām izmaiņām.
Izskatās lieliski! Lietotnē Pages iekļautas profesionālas, lietošanai sagatavotas grāmatu, avīžu, atskaišu, CV un citu dokumentu veidnes, kas atvieglo jūsu projekta uzsākšanu.
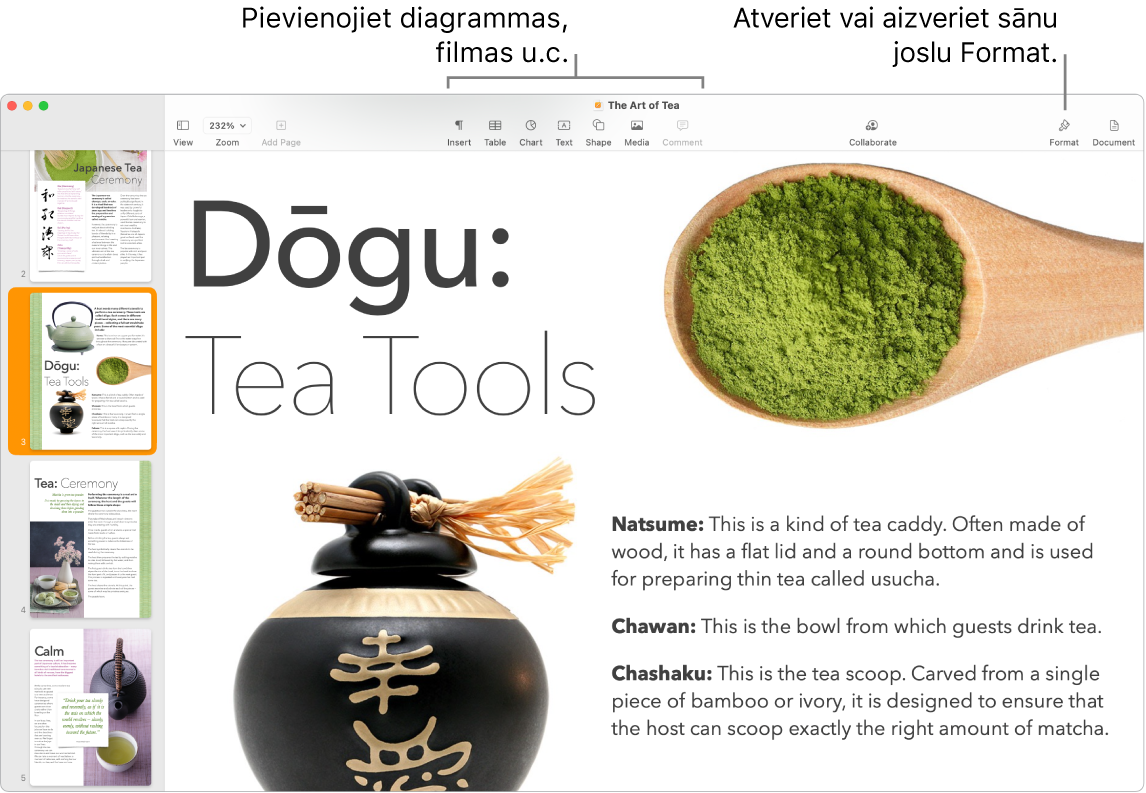
Visi formatēšanas rīki vienuviet. Rīkjoslā noklikšķiniet uz pogas Format ![]() , lai atvērtu Format rīku. Atlasiet elementu savā dokumentā, lai tiktu parādītas tā formatēšanas opcijas.
, lai atvērtu Format rīku. Atlasiet elementu savā dokumentā, lai tiktu parādītas tā formatēšanas opcijas.
Pludiniet tekstu ap grafiku. Kad teksta dokumentam pievienojat attēlu, teksts automātiski tiek pludināts ap attēlu. Sānu joslā Format varat pielāgot veidu, kā teksts tiek aplauzts ap attēlu.
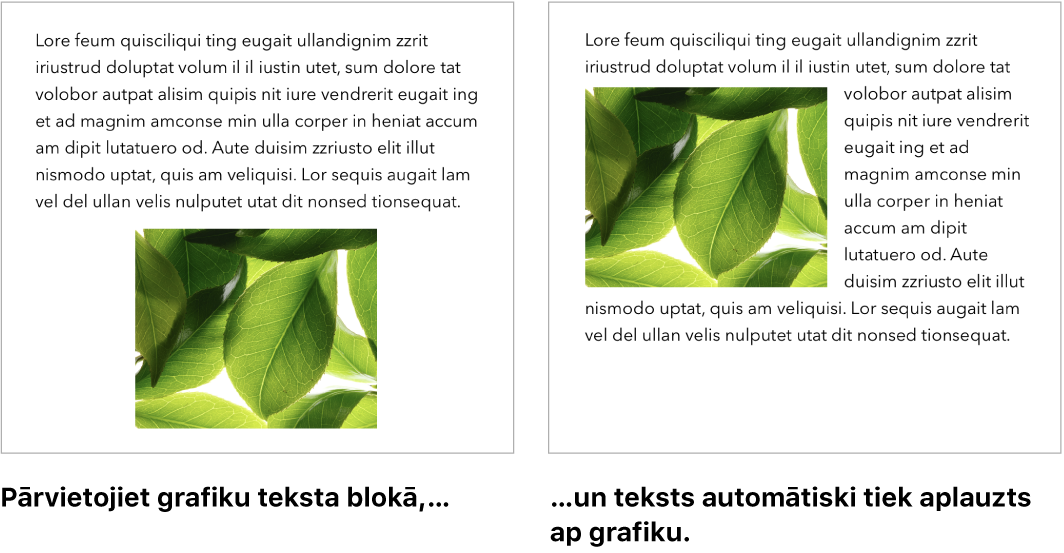
Kļūstiet par izdevēju. Lietotne Pages piedāvā grāmatu veidnes, kas ļauj izveidot interaktīvas grāmatas EPUB formātā. Pievienojiet tekstu un attēlus, un pat satura rādītāju. Kad grāmata ir gatava, varat to piedāvāt iegādei vai lejupielādei pakalpojumā Apple Books.
Sāciet Mac datorā, pabeidziet iPad ierīcē. Varat nodrošināt dokumentu atjaunināšanu visās savās ierīcēs, no kurām esat pierakstījies ar to pašu Apple ID. Tādējādi varat sākt dokumenta sagatavošanu vienā ierīcē un turpināt jau citā.
Ātri iztulkojiet. Atlasiet tekstu, kuru vēlaties iztulkot, nospiediet taustiņu Control un klikšķiniet uz atlasītā teksta, izvēlieties Translate, pēc tam izvēlieties valodu. Lai tulkotu uzrakstīto tekstu, noklikšķiniet uz "Replace with Translation". Varat arī lejupielādēt valodas, lai varētu strādāt bezsaistē — izvēlnē System Preferences dodieties uz rūti Language & Region, pēc tam ekrāna apakšā klikšķiniet uz pogas Translation Languages. Ne visas valodas ir pieejamas. Sk. Tulkošana Mac datorā macOS lietošanas pamācībā.
Padoms. Ieslēdziet sekošanu izmaiņām, lai redzētu paša un citu veiktās izmaiņas dokumentā. Katras personas labojumi un komentāri tiek apzīmēti ar citu krāsu; tā varat uzzināt, kurš veicis kuras izmaiņas. Izvēlieties Edit > Track Changes, lai parādītu izmaiņu sekošanas rīkjoslu.
Izmantojiet joslu Touch Bar 13 collu MacBook Pro datorā. Pieskarieties, lai mainītu rindkopas stilu un pievienotu rakstīšanas ieteikumus. Pieskarieties ![]() , lai skatītu citas formatēšanas opcijas.
, lai skatītu citas formatēšanas opcijas.

Pieskarieties, lai izvēlētos teksta krāsu, stilu (trenknraksts, slīpraksts u.c.), atstarpes starp rindiņām, kā arī aizzīmes un sarakstu formātus. Pieskarieties ![]() , lai atgrieztos pie rakstīšanas ieteikumiem.
, lai atgrieztos pie rakstīšanas ieteikumiem.

Pieskarieties stilam (piemēram, Body), lai skatītu rindkopas formatēšanas opcijas, piemēram, Title, Subtitle un Heading. Kad esat pabeidzis, pieskarieties ![]() .
.

Uzziniet vairāk. Sk. lietotnes Pages lietošanas pamācību.