 Notes
Notes
Piezīmes ir kas vairāk, kā tikai teksts. Piefiksējiet ātras idejas vai pievienojiet kontrolsarakstus, attēlus, tīmekļa saites u.c. Pievienojiet Quick Note piezīmi jebkur — lietotnēs, tīmekļa vietnēs, savā darbvirsmā pilnekrāna vai Split View režīmā. Izveidojiet un izmantojiet tēmturus, lai organizētu savas piezīmes un atvieglotu meklēšanu vienas kategorijas piezīmēs. Mapju koplietošanas funkcija ļauj koplietot veselas piezīmju mapes ar grupas locekļiem, ļaujot visiem iesaistīties un sadarboties. Atzīmējiet personu (@vārds) piezīmēs, lai informētu par atjauninātu šo personu interesējošu saturu. Un skatiet visas jaunākās izmaiņas skatā Acitvity.
Jautājiet Siri. Sakiet, piemēram: “Create a new note” (Izveido jaunu piezīmi).
Pievienojiet Quick Note piezīmi jebkur. Ar jauno funkcionalitāti Quick Note varat izveidot piezīmi jebkurā lietotnē vai tīmekļa vietnē savā Mac datorā un skatīt to jaunajā Quick Notes kategorijā sānu joslā. Neatkarīgi no tā, ko darāt savā Mac datorā, varat fiksēt savas domas, atcerēties vietu vai saiti uz tīmekļa vietni, kuru vēlaties atcerēties, neverot vaļā lietotni Notes. Kad atgriežaties sākotnējā lietotnē vai tīmekļa vietnē, redzēsit savas Quick Note piezīmes sīktēlu, kas atgādina par noderīgu informāciju, atzīmētu par šo vietni vai lietotni. Pieskarieties tam, lai atvērtu Quick Note piezīmi.
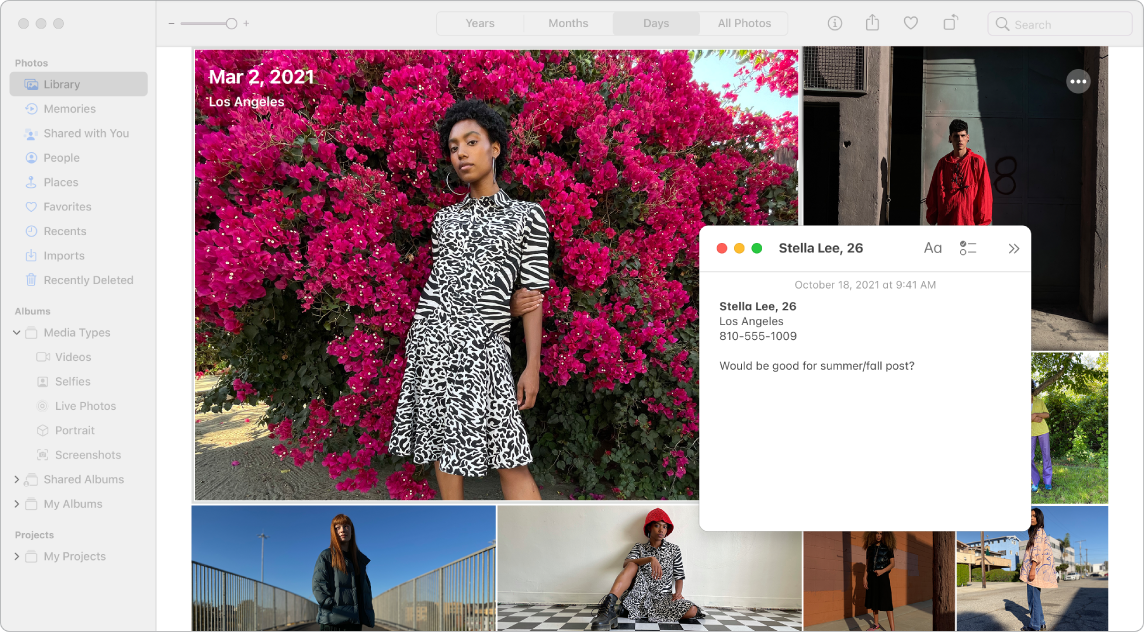
Ērta piekļuve. Izmantojiet tastatūras saīsni Fn-Q vai Hot Corner, ko esat norādījis izvēlnē System Preferences ![]() > Desktop & Screen Saver, lai izveidotu Quick Note piezīmi jūsu atrašanās vietā. Lietotnē Safari varat izcelt tekstu tīmekļa lapā, tad noklikšķināt Share
> Desktop & Screen Saver, lai izveidotu Quick Note piezīmi jūsu atrašanās vietā. Lietotnē Safari varat izcelt tekstu tīmekļa lapā, tad noklikšķināt Share ![]() > Add Quick Note, lai pievienotu izcelto tekstu savai piezīmei.
> Add Quick Note, lai pievienotu izcelto tekstu savai piezīmei.
Pielāgojiet savas Qucik Note piezīmes izmēru vai pozīciju (velciet stūri, lai mainītu Quick Note izmēru vai velciet nosaukuma joslu, lai mainītu tās atrašanās vietu), lai tā neaizsegtu skatīto saturu.
Pievienojiet saturu, bloķējiet piezīmes un koplietojiet tās. Izmantojiet lietotnes Notes rīkjoslu, lai ātri pievienotu savām piezīmēm pārbaudes sarakstus, fotoattēlus, video, skices, tabulas, saites u.c. Bloķējiet piezīmi ar paroli. Pievienojiet piezīmei sadarbības personas un nosūtiet piezīmes kopiju, izmantojot lietotnes Mail, Messages, Reminders vai AirDrop.
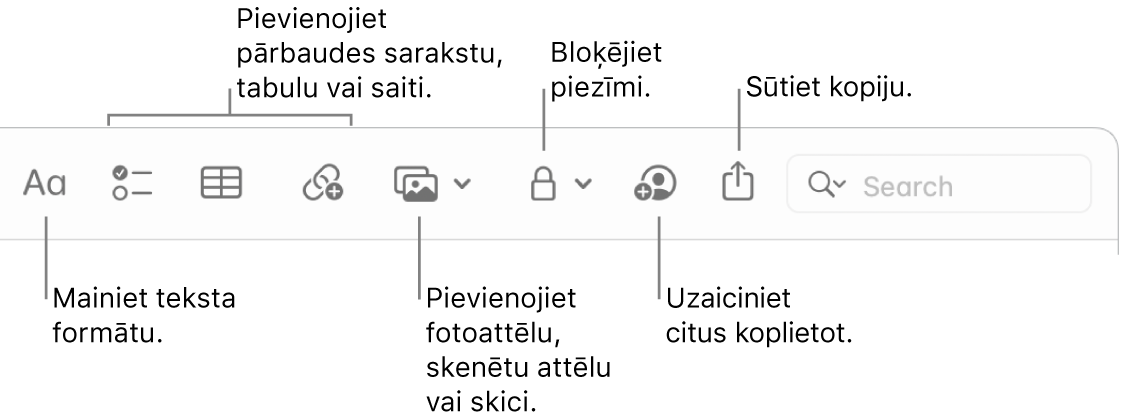
Padoms. Ja esat pierakstījies ar savu Apple ID, un lietotnei Notes ir ieslēgts pakalpojums iCloud, jūsu piezīmes tiek atjauninātas visās jūsu ierīcēs — jūs varat, piemēram, izveidot paveicamo darbu sarakstu Mac datorā un atzīmēt paveikto savā iPhone tālrunī, esot ceļā.
Pievienojiet tēmturus. Izmantojiet tēmturus jebkur piezīmju tekstā, lai tās kategorizētu un organizētu. Ievadiet simbolu #, pēc tā rakstiet tēmtura tekstu. Varat skatīt savus tēmturus sānu joslā, lai ātri pārietu uz piezīmēm ar konkrētu tēmturi vai tēmturiem (piemēram, #brīvdienas vai #gatavošana). Pielāgotās mapes Smart Folders automātiski apkopo vienuviet piezīmes ar vienādiem tēmturiem.
Izmantojiet pieminēšanu. Pievienojiet pieminēšanu (rakstiet @, pēc tā personas vārdu, piemēram, @Leslija), lai tieši sazinātos ar sadarbības partneri projektā vai sociālā vidē. Viņi saņems brīdinājumu, ka ir pieminēti piezīmē, un var pāriet tieši uz piezīmi un piedalīties.
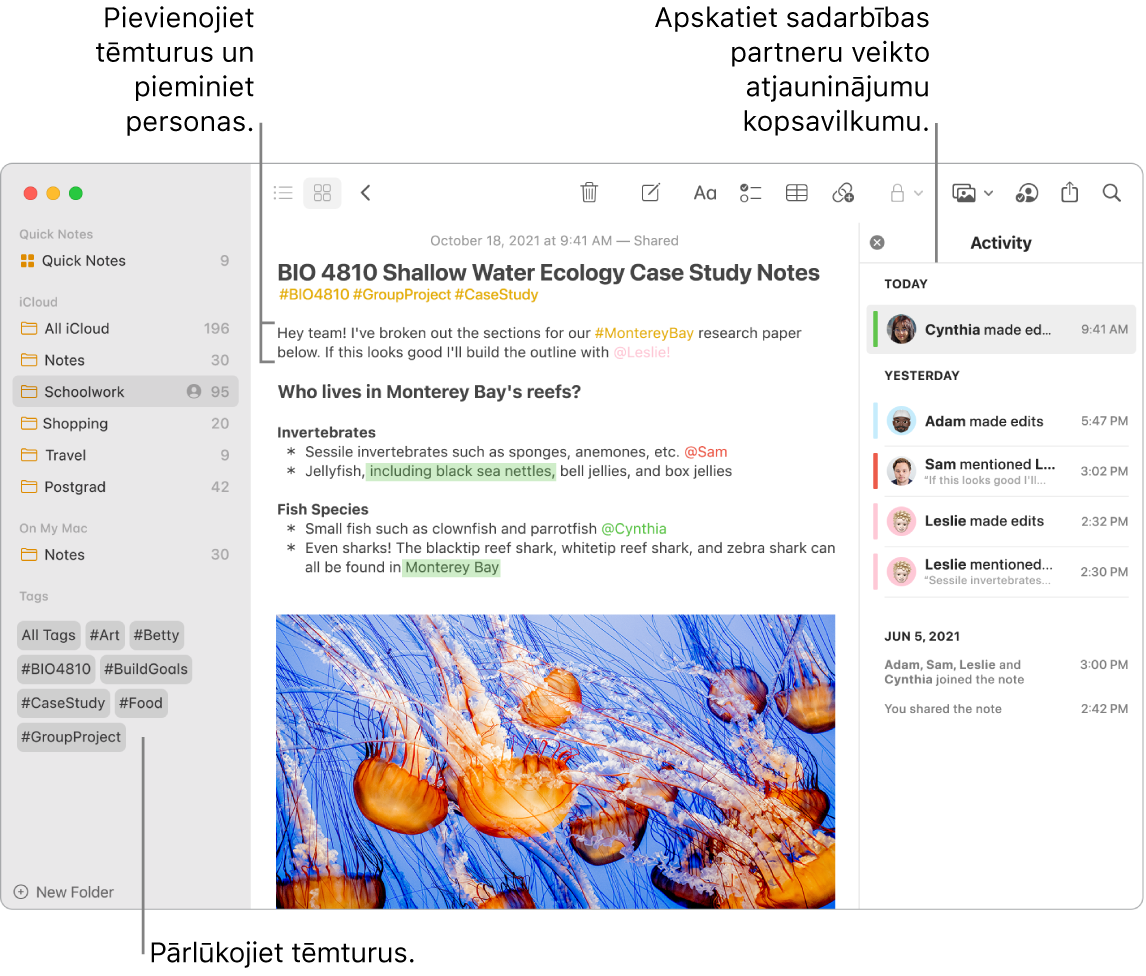
Skatiet darbību ar piezīmi kopsavilkumu. Skatiet jaunāko informāciju par personām, kas ir darbojušās koplietotā piezīmē lietotnes Notes loga skatā Activity. Švīkojiet pa labi piezīmes tekstā, lai skatītu redaktoru remarkas ar izceltām izmaiņām un datumu un laiku, kad piezīme tika rediģēta.
Pielāgojiet rīkjoslu. Nospiediet taustiņu Control un noklikšķiniet jebkur rīkjoslā, lai atvērtu logu Customize Toolbar. Velciet savus iecienītākos elementus rīkjoslā, lai pielāgotu to savām vajadzībām.
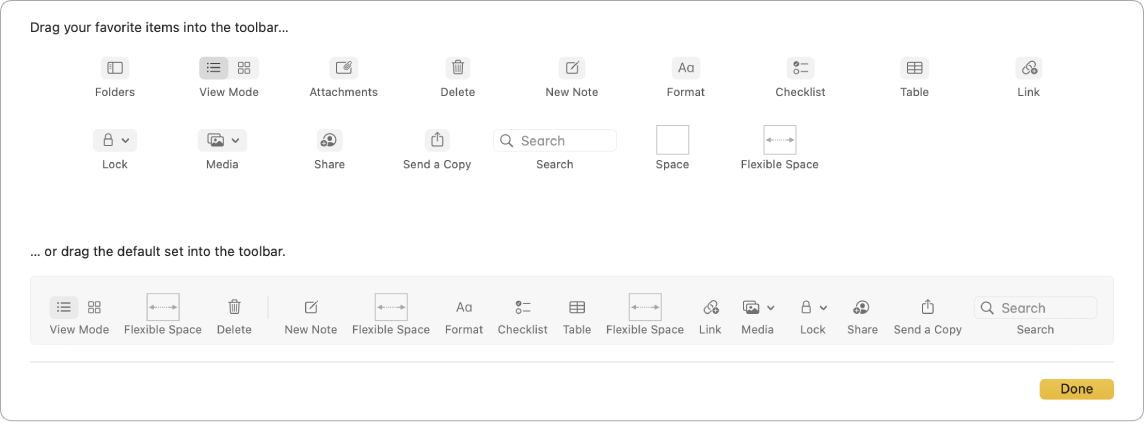
Izmantojiet joslu Touch Bar 13 collu MacBook Pro datorā. Pieskarieties ![]() , lai izveidotu jaunu piezīmi. Pieskarieties
, lai izveidotu jaunu piezīmi. Pieskarieties ![]() , lai pievienotu piezīmei kontrolsaraksta vienumu.
, lai pievienotu piezīmei kontrolsaraksta vienumu.

Pieskarieties rakstīšanas ieteikumiem, lai pievienotu tekstu.

Pieskarieties ![]() , lai parādītu teksta formatēšanas pogas teksta izlīdzināšanai pa kreisi vai pa labi un treknraksta, slīpraksta vai apakšraksta izmantošanai.
, lai parādītu teksta formatēšanas pogas teksta izlīdzināšanai pa kreisi vai pa labi un treknraksta, slīpraksta vai apakšraksta izmantošanai.

Pieskarieties ![]() , lai izmantotu piezīmes rindkopu stilus, piemēram, numurētus sarakstus, simbolu sarakstus vai virsrakstus.
, lai izmantotu piezīmes rindkopu stilus, piemēram, numurētus sarakstus, simbolu sarakstus vai virsrakstus.

Uzziniet vairāk. Sk. lietotnes Notes lietošanas pamācību.