
Asas mengedit foto dalam Foto pada Mac
Anda boleh menggunakan alat mengedit Foto untuk membuat perubahan yang senang ke foto anda dengan mudah, seperti memutarnya atau memangkasnya untuk mendapatkan pembingkaian terbaik. Anda juga boleh menggunakan lebih daripada 12 pelarasan canggih untuk menukar pendedahan dan warna, mengeluarkan tanda atau kotor, membuang mata merah, menukar imbangan putih dan banyak lagi.
Untuk membuat pelarasan yang lebih lanjut, anda boleh menggunakan kawalan Aras dan Lengkung untuk mengubah kecerahan, kontras dan julat ton di kawasan berbeza foto. Lihat Gunakan pelarasan aras pada foto dan Gunakan pelarasan lengkung pada foto. Anda juga boleh meningkatkan dan menukar video serta Live Photos. Lihat Tukar dan tingkatkan video dan Tukar Live Photo.
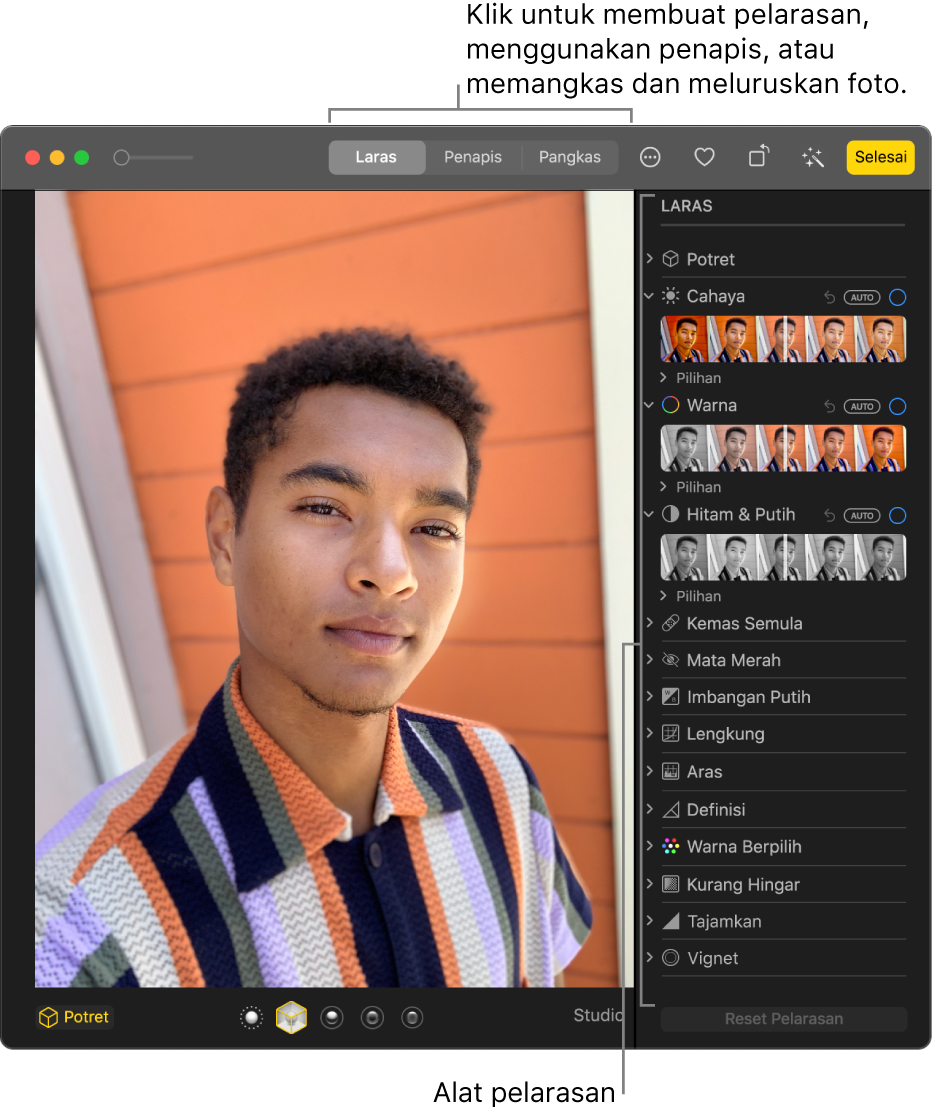
Apabila anda menukar foto atau video, Foto menyimpan kandungan yang asal supaya anda sentiasa boleh membuat asal perubahan anda dan menukar kepada rupa yang asal.
Perubahan yang anda lakukan ke foto atau video muncul di mana-mana sahaja ia muncul dalam pustaka anda—setiap album, projek dan sebagainya. Jika anda ingin memberikan rupa foto atau video unik yang muncul hanya dalam satu versi item, mula-mula duplikasinya dan bekerja pada salinan.
Edit foto atau video
Dalam app Photo
 pada Mac anda, lakukan mana-mana yang berikut:
pada Mac anda, lakukan mana-mana yang berikut:Dwiklik imej kecil foto atau video, kemudian klik Edit dalam bar alat.
Pilih imej kecil foto atau video, kemudian tekan Return.
Lakukan mana-mana daripada yang berikut:

Zum masuk atau keluar pada foto: Klik atau seret gelangsar Zum.
Buat pelarasan: Klik Laras untuk memaparkan alat pelarasan. Lihat Laraskan cahaya foto, pendedahan dan banyak lagi.
Gunakan penapis: Klik Penapis untuk memaparkan penapis yang anda boleh gunakan untuk menukar rupa foto atau video anda. Lihat Gunakan penapis untuk menukar penampilan foto.
Pangkas imej: Klik Pangkas untuk memaparkan pilihan untuk memangkas foto atau video. Lihat Pangkas dan luruskan foto.
Putar foto atau video: Klik butang Putar
 dalam bar sisi untuk memutarkan imej ke arah lawan jam. Teruskan mengklik sehingga anda mendapat orientasi yang anda mahu. Option-klik butang untuk memutarkan imej mengikut arah jam.
dalam bar sisi untuk memutarkan imej ke arah lawan jam. Teruskan mengklik sehingga anda mendapat orientasi yang anda mahu. Option-klik butang untuk memutarkan imej mengikut arah jam.Tingkatkan foto atau video secara automatik: Klik butang Peningkatan Auto
 untuk melaraskan warna dan kontras foto atau video anda secara automatik. Untuk keluarkan perubahan, tekan Command-Z atau klik Tukar ke Asal.
untuk melaraskan warna dan kontras foto atau video anda secara automatik. Untuk keluarkan perubahan, tekan Command-Z atau klik Tukar ke Asal.
Untuk menghentikan mengedit, klik Selesai atau tekan Return.
Semasa anda mengedit foto atau video, anda boleh menekan kekunci anak panah untuk bertukar kepada item lain.
Duplikasi foto
Untuk mencipta versi foto atau video yang berbeza, anda menduplikasinya dan bekerja pada salinan.
Dalam app Foto
 pada Mac anda, pilih item yang anda mahu salin.
pada Mac anda, pilih item yang anda mahu salin.Pilih Imej > Duplikasi 1 Foto (atau tekan Command-D).
Jika anda menduplikasi Live Photo, klik Duplikasi untuk sertakan bahagian video atau Duplikasikan Sebagai Foto Pegun untuk sertakan imej pegun sahaja.
Bandingkan foto atau video sebelum dan selepas mengedit
Semasa mengedit item, anda boleh membandingkan versi diedit dengan yang asal.
Dalam app Foto
 pada Mac anda, dwiklik foto atau video untuk membukanya, kemudian klik Edit dalam bar alat.
pada Mac anda, dwiklik foto atau video untuk membukanya, kemudian klik Edit dalam bar alat.Untuk melihat imej asal, klik dan tahan butang Tanpa Pelarasan, atau tekan dan tahan kekunci M.
Lepaskan butang atau kekunci M untuk melihat item dengan pengeditan.
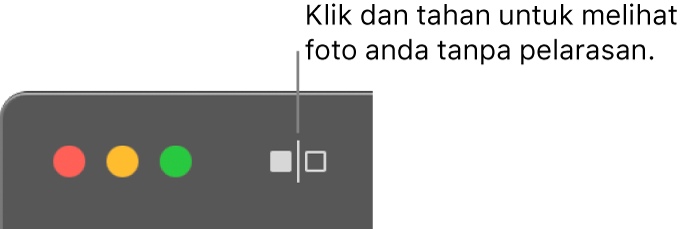
Pelarasan salin dan tampal
Selepas anda laraskan foto atau video, anda boleh salin pelarasan yang anda telah buat dan tampalnya pada item lain. Anda hanya boleh menampal pelarasan ke atas satu item dalam satu masa.
Nota: Anda tidak boleh menyalin dan menampal seting daripada alat sentuh semula, alat mata merah, alat pangkas, atau sambungan parti ketiga.
Dalam app Foto
 pada Mac anda, dwiklik item yang anda telah membuat pelarasan, kemudian klik Edit dalam bar sisi.
pada Mac anda, dwiklik item yang anda telah membuat pelarasan, kemudian klik Edit dalam bar sisi.Pilih Imej > Salin Pelarasan.
Klik dua kali item yang mana anda mahu gunakan pelarasan, kemudian klik Edit.
Pilih Imej > Tampal Pelarasan.
Anda juga boleh Control-klik item dalam paparan pengeditan dan memilih Salin Pelarasan atau Tampal Pelarasan.
Anda boleh mengeluarkan perubahan pada foto atau video dengan cepat. Untuk membuat asal perubahan terakhir yang anda lakukan, pilih Edit > Buat Asal, atau tekan Command-Z. Untuk membuang semua perubahan dan bermula semula, pilih item dan pilih Imej > Tukar ke Asal.