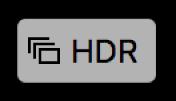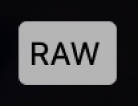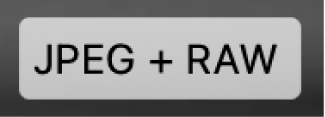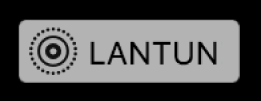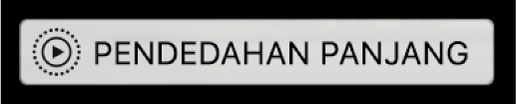Tambah tajuk, kapsyen dan banyak lagi ke foto menggunakan Foto pada Mac
Anda boleh melihat dan menambah maklumat tentang foto anda. Sebagai contoh, anda boleh melihat tarikh dan masa foto diambil, maklumat tentang kamera yang mengambil gambar itu, serta lencana yang menunjukkan keadaan foto. Anda boleh menetapkan tajuk dan kapsyen ke foto, menambah atau menukar lokasi foto, serta menukar maklumat tarikh dan masa untuk foto. Anda boleh memilih berbilang foto dan menambah atau menukar maklumat tentang mereka sekali gus.
Petua: Anda boleh menambah kapsyen teks, tarikh, anak panah dan bentuk lain secara terus pada foto menggunakan alat Penanda. Lihat Gunakan Penanda untuk menulis atau melukis pada foto.
Lihat dan tambah maklumat tentang foto
Anda menggunakan tetingkap Info untuk melihat atau menukar maklumat tentang foto.
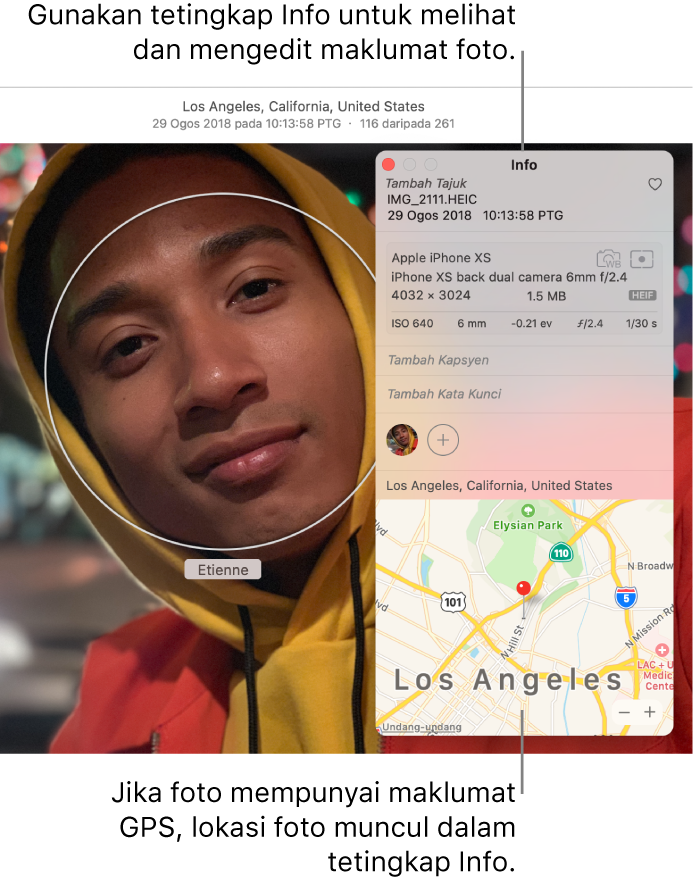
Dalam app Foto
 pada Mac anda, dwiklik foto untuk membukanya, kemudian klik butang Info
pada Mac anda, dwiklik foto untuk membukanya, kemudian klik butang Info  dalam bar alat, atau tekan Command-I.
dalam bar alat, atau tekan Command-I.Edit mana-mana yang berikut:
Tajuk: Masukkan nama dalam medan Tajuk di bahagian atas tetingkap Info.
Petua: Untuk menambah tajuk ke foto dengan cepat di tetingkap utama Foto, pilih Paparan > Metadata > Tajuk, klik medan yang muncul di bawah foto apabila anda meletakkan penuding di atasnya, kemudian taipkan nama.
Kapsyen: Masukkan kapsyen dalam medan Kapsyen.
Kegemaran: Klik butang Kegemaran
 untuk menandakan foto sebagai kegemaran. Klik butang sekali lagi untuk nyahtandanya.
untuk menandakan foto sebagai kegemaran. Klik butang sekali lagi untuk nyahtandanya. Kata Kunci: Masukkan kata kunci dalam medan Kata Kunci. Sambil anda menaip, Foto mencadangkan kata kunci yang anda gunakan sebelum ini. Tekan Enter apabila anda telah selesai menaip kata kunci.
Untuk keluarkan kata kunci, pilih ia dan tekan Delete.
Orang: Klik butang Tambah
 dan taipkan nama untuk mengenal pasti orang.
dan taipkan nama untuk mengenal pasti orang. Untuk mengenal pasti berbilang orang dalam foto, klik butang Tambah
 dan seret pengecam muka ke atas setiap orang yang anda mahu kenal pasti.
dan seret pengecam muka ke atas setiap orang yang anda mahu kenal pasti.Lokasi: Masukkan lokasi dalam medan Lokasi. Untuk menukar lokasi, cari lokasi berbeza atau seret pin pada peta. (Anda tidak boleh menetapkan lokasi jika komputer anda tidak bersambung ke internet.)
Papar tajuk, metadata lain dan lencana
Anda boleh memaparkan tajuk yang anda tetapkan kepada foto, metadata (maklumat tentang setiap foto, seperti tajuk atau nama failnya) dan lencana yang mengenal pasti sama ada foto telah diedit, mempunyai kata kunci ditambah dan banyak lagi.
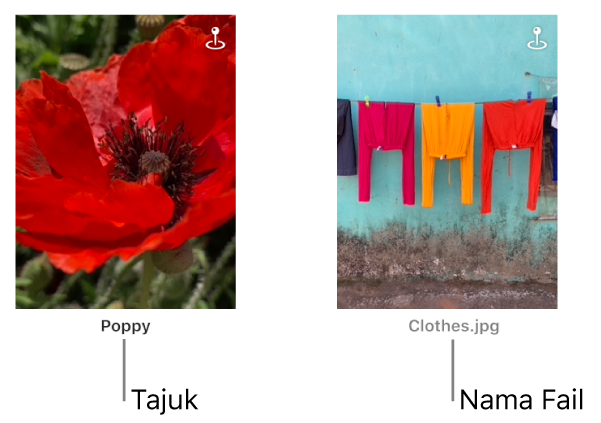
Dalam app Foto
 pada Mac anda, pilih Paparan > Metadata > [nama metadata].
pada Mac anda, pilih Paparan > Metadata > [nama metadata].
Lencana | Bermaksud | ||||||||||
|---|---|---|---|---|---|---|---|---|---|---|---|
| Foto telah diedit. | ||||||||||
| Foto mempunyai kata kunci digunakan. | ||||||||||
| Lokasi foto telah dikenal pasti di atas peta. | ||||||||||
| Foto telah ditanda sebagai kegemaran. | ||||||||||
| Item adalah klip video, slo-mo atau selang masa. | ||||||||||
| Foto asal disimpan dalam lokasi lain (bukan dalam pustaka Foto pada Mac anda). | ||||||||||
| Foto asal telah diambil sebagai foto Julat Dinamik Tinggi (HDR) yang menggabungkan tiga foto diambil pada pendedahan berlainan. | ||||||||||
| Foto asal diambil sebagai foto RAW. Lencana muncul sebagai JPEG + RAW apabila foto diambil sebagai foto RAW yang menyertakan versi JPEG. | ||||||||||
| Item adalah Live Photo. | ||||||||||
| Item ialah Live Photo yang disetkan ke Lantun. | ||||||||||
| Item ialah Live Photo yang disetkan ke Gelung. | ||||||||||
| Item ialah Live Photo yang disetkan ke Pendedahan Panjang. | ||||||||||
| Item adalah foto potret. | ||||||||||
Ubah tarikh dan masa foto
Anda boleh menukar tarikh dan masa yang dikaitkan dengan foto—sebagai contoh, jika anda mengembara ke zon masa lain dan kamera anda menetapkan tarikh dan masa yang betul untuk rumah anda, tetapi bukan tempat yang anda lawati.
Dalam app Foto
 pada Mac anda, pilih foto yang anda mahu tukar.
pada Mac anda, pilih foto yang anda mahu tukar.Pilih Imej > Laraskan Tarikh dan Masa.
Masukkan tarikh dan masa yang anda mahukan dalam medan Dilaraskan.
Klik pada zon masa pada peta dan pilih bandar terdekat, jika perlu.
Klik Laras.
Keluarkan lokasi foto
Anda boleh mengeluarkan maklumat lokasi foto atau memulihkan maklumat lokasi asalnya.
Dalam app Foto
 pada Mac anda, pilih foto yang anda mahu tukar.
pada Mac anda, pilih foto yang anda mahu tukar.Pilih Imej > Lokasi, kemudian pilih Sembunyikan Lokasi atau Tukar ke Lokasi Asal.
Jika anda menetapkan maklumat lokasi secara manual kepada foto yang tidak mempunyainya, Tukar ke Lokasi Asal mengeluarkan maklumat lokasi yang anda tetapkan.