
Eksport foto, video, dan pertunjukan slaid daripada Foto pada Mac
Eksport foto dalam format terpilih
Anda boleh mengeksport foto supaya anda boleh mengimportnya dan bekerja dengannya dalam app lain. Cara paling mudah untuk mengeksport foto adalah dengan menyeretnya ke lokasi dalam Finder. Anda juga boleh menggunakan perintah Eksport, yang membenarkan anda menentukan seting format fail, penamaan fail dan penyusunan subfolder. Anda boleh pilih saiz dan format untuk foto yang dieksport. Anda juga boleh mengeksport Live Photo sebagai imej pegun.
Dalam app Foto
 pada Mac anda, pilih item yang anda mahu eksport.
pada Mac anda, pilih item yang anda mahu eksport.Pilih Fail > Eksport > Eksport [bilangan] Foto.
Klik menu timbul Jenis Foto dan pilih jenis fail untuk foto yang dieksport.
JPEG mencipta fail saiz kecil yang sesuai untuk digunakan dengan tapak web dan app foto lain.
TIFF adalah format fail tak hilang yang berfungsi dengan baik untuk memindahkan foto antara komputer dan app.
PNG ialah format fail tak hilang lain yang popular untuk imej web.
Klik menu timbul Nama Fail dan pilih bagaimana untuk namakan fail dieksport (langkah ini adalah pilihan).
Anda boleh namakan fail dieksport anda menggunakan tajuk yang anda berikannya dalam Foto, nama failnya atau nama fail bernombor secara berjujukan. Jika anda pilih Berjujukan, anda boleh tentukan teks untuk muncul sebelum setiap nombor (sebagai contoh, Hari Lahir - 1, Hari Lahir - 2, dan seterusnya).
Klik menu timbul Format Subfolder dan pilih bagaimana untuk bahagikan fail dieksport ke dalam folder.
Sebagai contoh, jika anda mengeksport foto daripada beberapa hari berbeza, anda boleh mempunyai Foto eksport setiap hari kerana subfolder dinamakan mengikut hari. Pilih Tiada untuk eksport foto sebagai fail individu tanpa subfolder.
Klik Eksport.
Pilih di mana untuk simpan fail foto dieksport, kemudian klik Eksport.
Petua: Jika anda mendaftar masuk dengan Apple ID anda dan mengaktifkan iCloud Drive, anda boleh mengeksport fail foto ke iCloud Drive, kemudian mengaksesnya daripada sebarang Mac, iPhone, iPad, atau Windows PC yang disediakan untuk menggunakan iCloud Drive. Lihat Gunakan iCloud Drive untuk menyimpan dokumen.
Eksport foto dalam format asalnya
Anda boleh eksport foto dalam format fail asal di mana ia diimport ke dalam pustaka Foto anda. Live Photo dieksport sebagai dua fail berasingan: fail imej pegun dan fail video.
Dalam app Foto
 pada Mac anda, pilih foto yang anda mahu eksport.
pada Mac anda, pilih foto yang anda mahu eksport.Pilih Fail > Eksport > Eksport Asal Tidak Diubah Suai.
Jika anda mahu mengeksport maklumat IPTC (metadata dan kata kunci IPTC ditetapkan) sebagai fail XMP bersekutu, pilih kotak semak Eksport IPTC sebagai XMP.
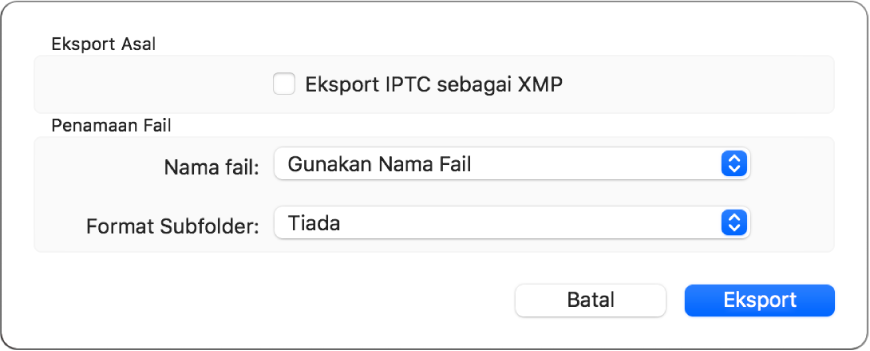
Klik menu timbul Nama Fail dan pilih bagaimana untuk namakan fail dieksport (langkah ini adalah pilihan).
Anda boleh namakan fail dieksport anda menggunakan tajuk yang anda berikannya dalam Foto, nama failnya atau nama fail bernombor secara berjujukan. Jika anda pilih Berjujukan, anda boleh tentukan teks untuk muncul sebelum setiap nombor (sebagai contoh, Hari Lahir - 1, Hari Lahir - 2, dan seterusnya).
Klik menu timbul Format Subfolder dan pilih bagaimana untuk bahagikan fail dieksport ke dalam folder.
Sebagai contoh, jika anda mengeksport foto daripada beberapa hari berbeza, anda boleh mempunyai Foto eksport setiap hari kerana subfolder dinamakan mengikut hari. Pilih Tiada untuk eksport foto sebagai fail individu tanpa subfolder.
Klik Eksport.
Pilih di mana untuk simpan fail foto dieksport, kemudian klik Eksport Asal.
Eksport foto sebagai gambar desktop
Anda boleh pilih foto dan gunakannya sebagai gambar desktop anda.
Dalam app Foto
 pada Mac anda, pilih foto yang anda mahu eksport.
pada Mac anda, pilih foto yang anda mahu eksport.Klik butang Kongsi
 dalam bar alat dan pilih Setkan Gambar Desktop.
dalam bar alat dan pilih Setkan Gambar Desktop.
Eksport video
Anda boleh eksport video supaya anda boleh kongsinya atau bekerja dengannya dalam app lain. Apabila anda eksport video, anda boleh memilih kualiti filem dan sama ada metadata seperti tajuk atau kapsyen disertakan dengan fail dieksport.
Dalam app Foto
 pada Mac anda, pilih video yang anda mahu eksport.
pada Mac anda, pilih video yang anda mahu eksport.Pilih Fail > Eksport > Eksport [bilangan] Video.
Klik menu timbul Kualiti Filem dan pilih format video untuk video dieksport.
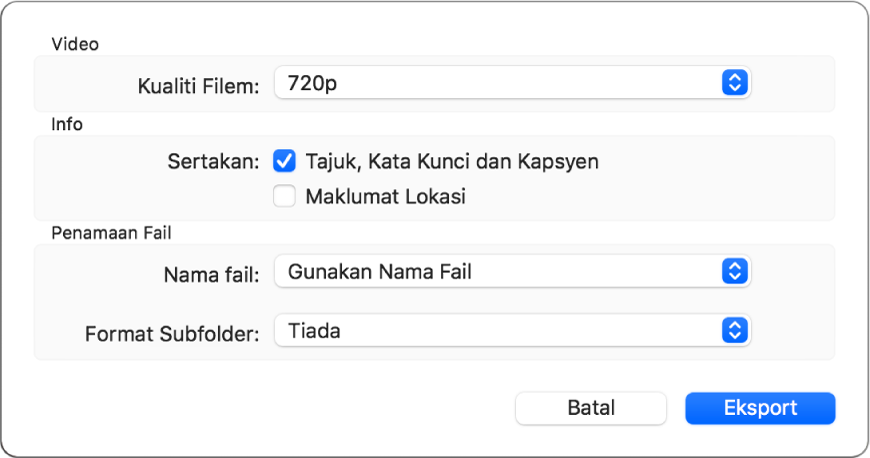
Definisi standard (480p) adalah baik untuk TV berdefinisi standard. Jika video akan dimainkan pada TV atau paparan yang berdefinisi tinggi, pilih satu daripada format definisi tinggi: 720p atau 1080p. 4K digunakan untuk TV dan paparan definisi tinggi ultra.
Klik menu timbul Nama Fail dan pilih bagaimana untuk namakan fail dieksport (langkah ini adalah pilihan).
Anda boleh namakan fail dieksport anda menggunakan tajuk yang anda berikannya dalam Foto, nama failnya atau nama fail bernombor secara berjujukan. Jika anda pilih Berjujukan, anda boleh tentukan teks untuk muncul sebelum setiap nombor (sebagai contoh, Hari Lahir - 1, Hari Lahir - 2, dan seterusnya).
Klik menu timbul Format Subfolder dan pilih bagaimana untuk bahagikan fail dieksport ke dalam folder.
Sebagai contoh, jika anda mengeksport video daripada beberapa hari berbeza, anda boleh mempunyai Foto eksport setiap hari kerana subfolder dinamakan mengikut hari. Pilih Tiada untuk eksport video sebagai fail individu tanpa subfolder.
Klik Eksport.
Pilih di mana untuk simpan fail video dieksport, kemudian klik Eksport.
Petua: Jika anda mendaftar masuk dengan Apple ID anda dan mengaktifkan iCloud Drive, anda boleh mengeksport fail video ke iCloud Drive, kemudian mengaksesnya daripada sebarang Mac, iPhone, iPad, atau Windows PC yang disediakan untuk menggunakan iCloud Drive. Lihat Gunakan iCloud Drive untuk menyimpan dokumen.
Eksport pertunjukan slaid
Anda boleh eksport pertunjukan slaid untuk berkongsi dengan lain. Apabila anda eksport pertunjukan slaid, Foto cipta fail filem dengan format video yang anda pilih.
Dalam app Foto
 pada Mac anda, klik tayangan slaid di bawah Projek dalam bar sisi.
pada Mac anda, klik tayangan slaid di bawah Projek dalam bar sisi.Klik Eksport dalam bar alat, atau pilih Fail > Eksport> Eksport Tayangan Slaid.
Masukkan nama fail untuk filem pertunjukan slaid anda dalam medan Simpan Sebagai.
Klik menu timbul Format dan pilih jenis fail untuk filem dieksport.
Definisi standard (480p) adalah baik untuk TV berdefinisi standard. Jika tayangan slaid akan dimainkan pada TV atau paparan yang berdefinisi tinggi, pilih satu daripada format definisi tinggi: 720p atau 1080p.
Pilih di mana untuk simpan filem tayangan slaid dieksport, kemudian klik Simpan.
Petua: Untuk mengeksport kumpulan foto ke dekstop dengan cepat, pilih foto yang anda mahukan, kemudian seret penunjuk pilihan di sebelah kanan atas tetingkap ke desktop.
