
Добавление и настройка виджетов на Mac
На Рабочий стол или в Центр уведомлений на Mac можно добавлять виджеты, чтобы просматривать свое расписание, избранные устройства, погоду, заголовки новостей и другие данные.
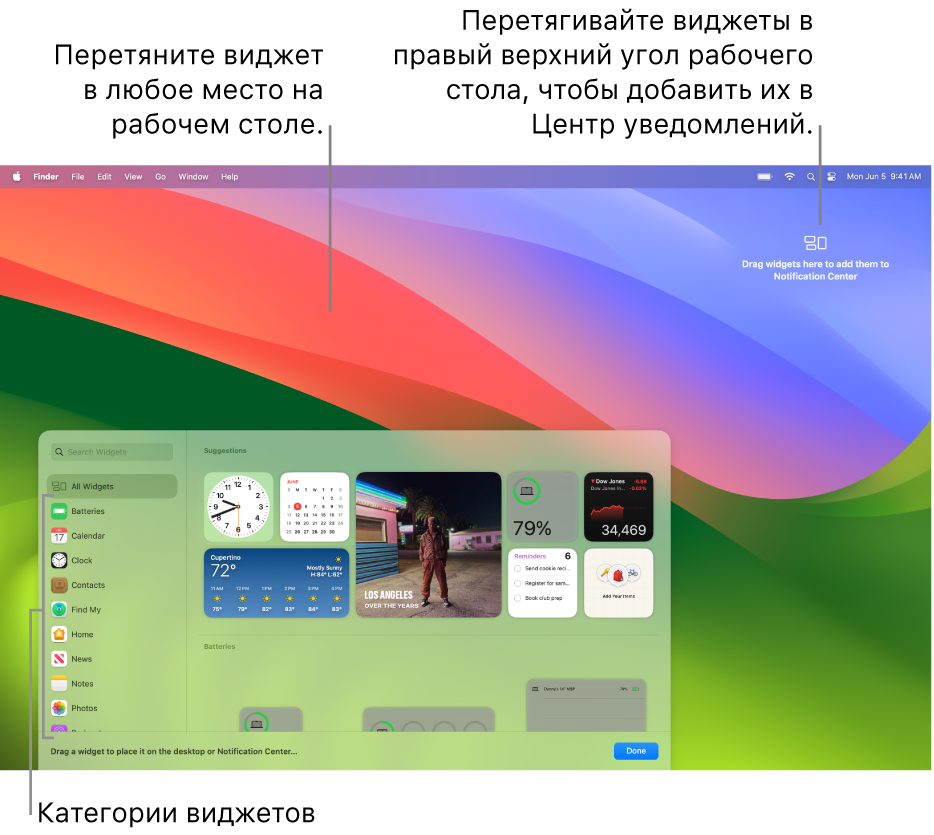
Чтобы открыть Центр уведомлений, нажмите дату и время в строке меню или смахните двумя пальцами влево от правого края трекпада. Чтобы закрыть его, нажмите в любом месте Рабочего стола.
Совет. Если виджеты на Рабочем столе скрыты другими окнами, нажмите на обоях, чтобы переместить открытые окна и увидеть виджеты.
Если Вы не хотите, чтобы при нажатии на Рабочий стол открытые окна сдвигались, Вы можете изменить параметр «Показать Рабочий стол при нажатии на обоях» в настройках «Рабочий стол и Dock» на вариант «Только в Постановщике». После этого окна при нажатии на обоях будут сдвигаться только во время использования Постановщика.
Добавление виджетов на Рабочий стол
На Mac нажмите на обоях, удерживая клавишу Control, затем выберите «Изменить виджеты».
Найдите подходящий виджет поиском в галерее виджетов. Или нажмите нужную категорию, чтобы просмотреть доступные в ней виджеты.
Чтобы добавить виджеты на Рабочий стол, выполните любое из указанных действий.
Автоматическое размещение виджета на Рабочем столе. Нажмите виджет (или кнопку виджета «Добавить»
 ).
).Размещение виджета на Рабочем столе вручную. Перетяните виджет в любое место Рабочего стола.
Чтобы изменить расположение нового виджета, перетяните его в другое место на Рабочем столе. Если новый виджет Вам больше не нужен, нажмите его кнопку удаления
 .
.Завершив добавление виджетов, нажмите «Готово» в правом нижнем углу галереи виджетов.
Добавление виджетов в Центр уведомлений
На Mac откройте Центр уведомлений.
Внизу Центра уведомлений нажмите «Изменить виджеты».
Найдите подходящий виджет поиском в галерее виджетов. Или нажмите нужную категорию, чтобы просмотреть доступные в ней виджеты.
Чтобы добавить виджеты в Центр уведомлений, выполните любое из указанных действий.
Перетяните виджет в верхний правый угол Рабочего стола.
Нажмите виджет (или кнопку виджета «Добавить»
 ).
).
Чтобы изменить расположение виджета в Центре уведомлений, перетяните его вверх или вниз. Если новый виджет Вам больше не нужен, нажмите его кнопку удаления
 .
.Завершив добавление виджетов, нажмите «Готово» в правом нижнем углу галереи виджетов.
Использование виджетов для iPhone на Mac
Чтобы использовать виджеты из приложений, установленных на Вашем iPhone, Ваш iPhone должен отвечать следующим требованиям:
используется система iOS 17 или новее;
выполнен вход в систему с тем же Apple ID, что и на Вашем Mac;
находится вблизи Вашего Mac или в той же сети Wi‑Fi, что и Mac.
На Mac выберите меню Apple

 в боковом меню. (Возможно, потребуется прокрутить вниз.)
в боковом меню. (Возможно, потребуется прокрутить вниз.)Перейдите в раздел «Виджеты», затем включите «Использовать виджеты для iPhone».
Виджеты с Вашего iPhone теперь доступны в галерее виджетов для добавления на Рабочий стол или в Центр уведомлений.
Если при нажатии виджета отображается сообщение «Чтобы продолжить, откройте приложение [название приложения] на iPhone», это означает, что приложение не установлено на Вашем Mac. Для взаимодействия с приложением Вам понадобится открыть его на iPhone. Некоторые приложения сторонних разработчиков могут быть недоступны для одновременной установки на iPhone и Mac.
Настройка виджетов
На Mac нажмите виджет, удерживая клавишу Control.
Выполните любое из указанных ниже действий.
Изменение информации, отображаемой в виджете. Выберите «Изменить [название виджета]», затем измените параметры или нажмите выделенную информацию, чтобы изменить ее. Например, в виджете «Список» для Напоминаний нажмите выделенный список, чтобы выбрать другой список напоминаний. Завершив настройку, нажмите «Готово» в виджете.
Примечание. Если параметр «Изменить [название виджета]» недоступен в контекстном меню, изменить отображаемую виджетом информацию нельзя.
Изменение размера виджета. Выберите другой размер.
Удаление виджета. Выберите «Удалить виджет».
Завершив настройку виджетов, нажмите «Готово».
Удаление виджетов с Рабочего стола
На Mac нажмите на обоях, затем выберите «Изменить виджеты».
Нажмите кнопку «Удалить»
 , чтобы удалить выбранный виджет.
, чтобы удалить выбранный виджет.
Удаление виджетов из Центра уведомлений
На Mac откройте Центр уведомлений.
Выполните одно из указанных действий.
Нажмите виджет, который хотите удалить, удерживая клавишу Control, затем выберите «Удалить виджет» в контекстном меню.
Наведите указатель на виджет, который хотите удалить, нажмите и удерживайте клавишу Option, затем нажмите кнопку удаления
 .
.
Изменение настроек виджета
На Mac выберите меню Apple

 . (Возможно, потребуется прокрутить вниз.)
. (Возможно, потребуется прокрутить вниз.)Справа перейдите в раздел «Виджеты».
Установите или снимите флажок рядом с разделом «Показать виджеты».
На Рабочем столе. Показывать виджеты на Рабочем столе.
В Постановщике. Показывать виджеты, когда Постановщик включен.
Если этот параметр выключен, объекты Рабочего стола будут скрыты. Чтобы отобразить их и получить к ним доступ, нажмите любую область Рабочего стола.
Нажмите всплывающее меню «Стиль виджетов», затем выберите нужный вариант.
Автоматически. Автоматически переключаться между монохромными и полноцветными виджетами.
Монохромный. Всегда показывать монохромные виджеты.
Полноцветный. Всегда показывать полноцветные виджеты.
Включите или выключите параметр «Использовать виджеты для iPhone».