
Создание субтитров для звучащей речи в реальном времени на Mac
Функция «Субтитры» может в реальном времени создавать текстовые расшифровки звучащей речи, чтобы Вам было легко воспринимать аудио в любом приложении, например в FaceTime или «Подкастах», и живые разговоры рядом с Вами. Обработка аудио выполняется на устройстве.
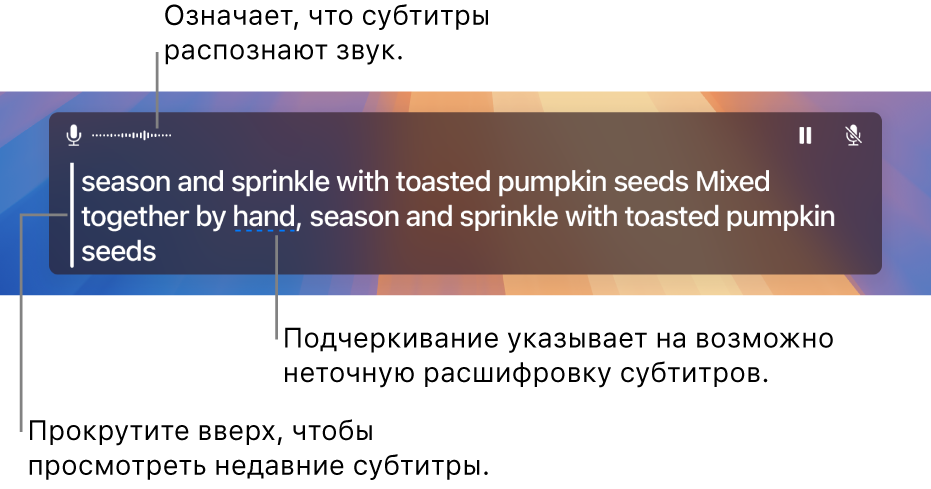
Примечание. Точность субтитров не гарантируется, и на них не следует полагаться в ситуациях высокого риска или экстренных случаях. Субтитры доступны только на компьютерах Mac с чипом Apple, когда в качестве системного языка macOS выбран английский (США) или английский (Канада).
Включение и выключение функции «Субтитры»
На Mac выберите меню Apple

 в боковом меню, затем нажмите «Субтитры». (Возможно, потребуется прокрутить вниз.)
в боковом меню, затем нажмите «Субтитры». (Возможно, потребуется прокрутить вниз.)Включение и выключение функции «Субтитры».
Окно субтитров появляется на экране, но автоматически скрывается, если аудио не обнаружено. Если Вы хотите, чтобы окно субтитров оставалось на экране постоянно, нажмите
 в строке меню, затем выберите «Оставить на экране».
в строке меню, затем выберите «Оставить на экране».Примечание. При первом включении функции «Субтитры» выполняется загрузка языковых данных на Mac. Вы должны быть подключены к интернету.
По умолчанию функция «Субтитры» создает расшифровки аудио из всех приложений. Если Вы хотите использовать ее только в FaceTime, см. раздел Включение субтитров в FaceTime.
Использование субтитров
Если на Mac включена функция «Субтитры», аудио расшифровывается в реальном времени в окне Субтитров.
Можно в любой момент приостановить создание субтитров, не выключая функцию «Субтитры». Выполните одно из указанных ниже действий.
Нажмите
 в окне «Субтитры». Нажмите
в окне «Субтитры». Нажмите  , чтобы снова запустить создание субтитров.
, чтобы снова запустить создание субтитров.Нажмите
 в строке меню, затем выберите «Выключить субтитры». Выберите «Включить субтитры», чтобы возобновить создание субтитров.
в строке меню, затем выберите «Выключить субтитры». Выберите «Включить субтитры», чтобы возобновить создание субтитров.
Если Вы используете дисплей Брайля с VoiceOver, когда включена функция «Субтитры», можно получить доступ к окну субтитров из меню «Системные диалоговые окна» в окне выбора приложений. См. раздел Использование субтитров с дисплеем Брайля.
Произнесение вслух текста, который Вы вводите
Во время личного разговора или вызова Ваш Mac может озвучивать вводимый Вами текст.
В окне Субтитров на Mac нажмите поле «Произнесение при вводе», введите то, что хотите сказать, затем нажмите клавишу Return.
Чтобы предупредить Вас о том, что Ваш текст читается вслух, в левом верхнем углу окна Субтитров отображается сообщение.
Примечание. Если поле «Произнесение при вводе» не отображается, нажмите
 в строке меню, затем выберите «Произносить при вводе».
в строке меню, затем выберите «Произносить при вводе».
Для пользователей, которые не могут говорить, доступна функция «Прямая речь», произносящая текст вслух во время ввода. Для нее можно выбрать один из десятков системных голосов или создать личный голос.
Изменение источника аудио для функции «Субтитры»
При использовании функции «Субтитры» на Mac можно переключаться между созданием субтитров для аудио, которое воспроизводится на Mac, и для звуков, которые улавливает микрофон компьютера (например, во время личного разговора).
Выполните одно из указанных ниже действий.
Нажмите
 в правом верхнем углу окна Субтитров, чтобы переключиться между аудиовыходом компьютера Mac и аудио с микрофона.
в правом верхнем углу окна Субтитров, чтобы переключиться между аудиовыходом компьютера Mac и аудио с микрофона.Нажмите
 в строке меню, затем выберите «Звук компьютера» или «Микрофон».
в строке меню, затем выберите «Звук компьютера» или «Микрофон».
Настройка оформления субтитров
На Mac выберите меню Apple

 в боковом меню, затем нажмите «Субтитры». (Возможно, потребуется прокрутить вниз.)
в боковом меню, затем нажмите «Субтитры». (Возможно, потребуется прокрутить вниз.)Измените любой из указанных параметров.
Семейство шрифтов. Изменение шрифта субтитров.
Размер шрифта. Увеличение или уменьшение размера текста субтитров.
Цвет шрифта. Изменение цвета текста субтитров.
Цвет фона. Изменение цвета фона для окна Субтитров.
Можно изменить размеры окна Субтитров, перетянув любой из его краев, и изменить его положение на экране. Чтобы восстановить размер и расположение окна по умолчанию, нажмите ![]() в строке меню, затем выберите «Восстановить расположение по умолчанию».
в строке меню, затем выберите «Восстановить расположение по умолчанию».
Также можно настроить постоянное отображение окна субтитров даже при отсутствии звука. Нажмите ![]() в строке меню, затем выберите «Оставить на экране».
в строке меню, затем выберите «Оставить на экране».
Для быстрого включения или выключения субтитров можно использовать Команды Универсального доступа.
С помощью сочетаний клавиш также можно выполнять многие действия с Субтитрами, например включать и выключать их или изменять источник аудио. Чтобы просмотреть доступные сочетания клавиш и изменить их, выберите меню Apple 
![]() в боковом меню (возможно, потребуется прокрутить вниз), нажмите «Сочетания клавиш», затем нажмите «Универсальный доступ». См. раздел Использование сочетаний клавиш macOS.
в боковом меню (возможно, потребуется прокрутить вниз), нажмите «Сочетания клавиш», затем нажмите «Универсальный доступ». См. раздел Использование сочетаний клавиш macOS.