 iMovie
iMovie
iMovie umožňuje premeniť domáce videá na prekrásne filmy a upútavky v hollywoodskom štýle, ktoré môžete zdieľať pomocou niekoľkých rýchlych kliknutí.
Importujte video. Importujte videá zo svojho iPhonu, iPadu alebo iPodu touch, fotoaparátu alebo multimediálnych súborov, ktoré už máte vo svojom Macu. iMovie za vás vytvorí novú knižnicu a udalosť.
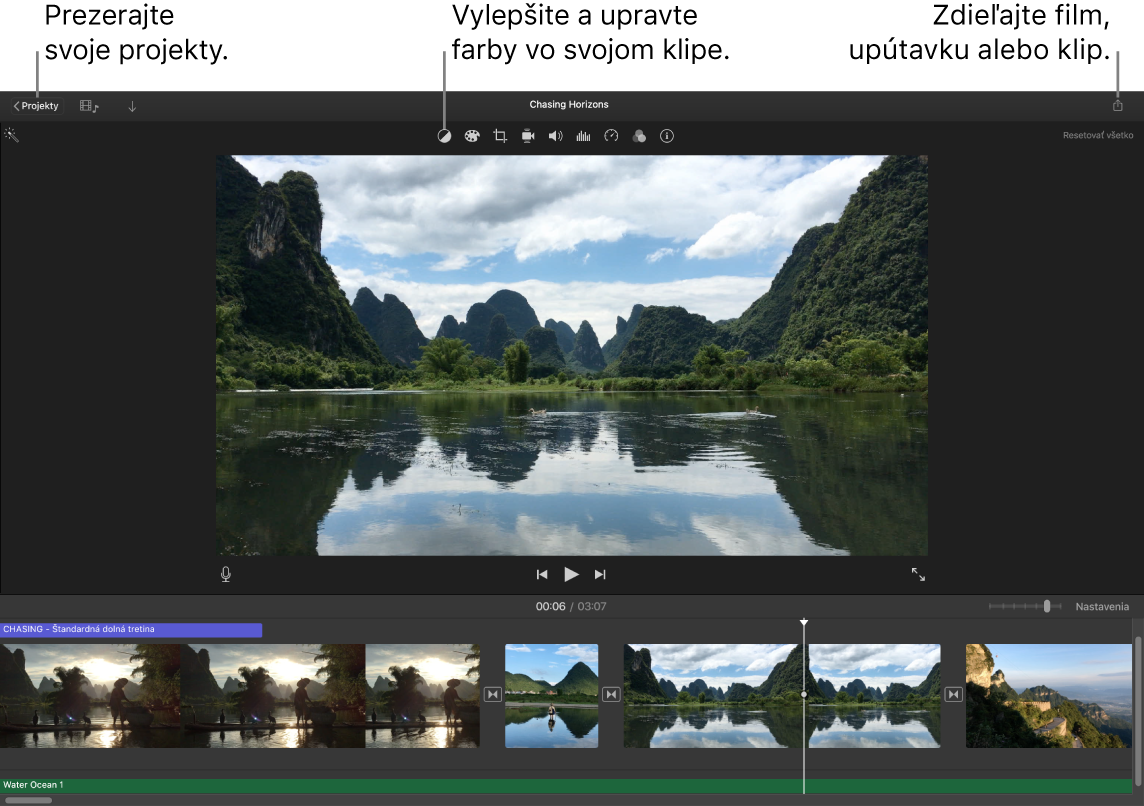
Nahrajte video pomocou vstavanej kamery. FaceTime HD kameru na Macu môžete použiť na nahratie videa a jeho pridanie do projektu. Vyberte udalosť v postrannom paneli, v paneli s nástrojmi kliknite na Importovať, vyberte FaceTime HD kamera a potom kliknutím na tlačidlo Nahrávať spustite alebo zastavte nahrávanie.
Vytvorte upútavky v hollywoodskom štýle. Vytvorte inteligentné upútavky, ktoré budú obsahovať animované grafické prvky a pôsobivý soundtrack. Stačí, keď pridáte svoje vlastné fotky a videoklipy a prispôsobíte záverečné titulky. Začnite kliknutím na tlačidlo Nová ![]() , kliknite na Upútavka, v okne Upútavka vyberte šablónu a potom kliknite na Vytvoriť. V záložke Osnova pridajte osoby a obsadenie a v záložke Obrázkový scenár pridajte svoje vlastné fotky a videá.
, kliknite na Upútavka, v okne Upútavka vyberte šablónu a potom kliknite na Vytvoriť. V záložke Osnova pridajte osoby a obsadenie a v záložke Obrázkový scenár pridajte svoje vlastné fotky a videá.

Tip: Pri nahrávaní videa na mobilnom zariadení môže byť výsledný záznam roztrasený, môžete ho ale stabilizovať tak, aby bolo prehrávanie videozáznamu hladšie. Vyberte klip na časovej osi, kliknite na tlačidlo Stabilizácia ![]() a potom kliknite na Stabilizovať roztrasené video.
a potom kliknite na Stabilizovať roztrasené video.
Použite Touch Bar. Klepnutím môžete ktorýkoľvek klip v prehliadači pridať medzi obľúbené alebo odmietnuť, čím uľahčíte jeho neskoršie nájdete alebo ho skryjete z dohľadu. Klepnutím na Touch Bar môžete aj prehrať klip, pridať klip do aktuálneho filmu alebo ho pridať ako prekrytie, napríklad na rozdelenej obrazovke alebo ako obrázok v obrázku.

Keď je vybraná časová os, pomocou tlačidiel na Touch Bare môžete klip prevíjať dozadu, dopredu, prehrať alebo ho rozdeliť na dve časti v bode, na ktorý kliknete. Klepnutím na tlačidlo hlasitosti na Control Stripe môžete nastaviť hlasitosť klipu.

Pomocou posuvníka môžete nastaviť hlasitosť. Po dokončení klepnite na ![]() .
.

Viac informácií. Pozrite si podporu pre iMovie.