Poznámky
Poznámky sú viac než len obyčajný text. Pridajte zoznam a odškrtnite splnené položky. Pridávať môžete aj fotky, videá a obsah z iných aplikácií, ako napríklad webový odkaz zo Safari alebo lokalitu z aplikácie Mapy.
Opýtať sa Siri Povedzte napríklad toto: „Create a new note.“ (Vytvor novú poznámku.)
Označte si hotové úlohy. Kliknite na tlačidlo Kontrolný zoznam ![]() a pridajte do poznámky interaktívny kontrolný zoznam, ktorý sa výborne hodí pri vykonávaní rôznych úloh, ako aj pri varení podľa receptu.
a pridajte do poznámky interaktívny kontrolný zoznam, ktorý sa výborne hodí pri vykonávaní rôznych úloh, ako aj pri varení podľa receptu.
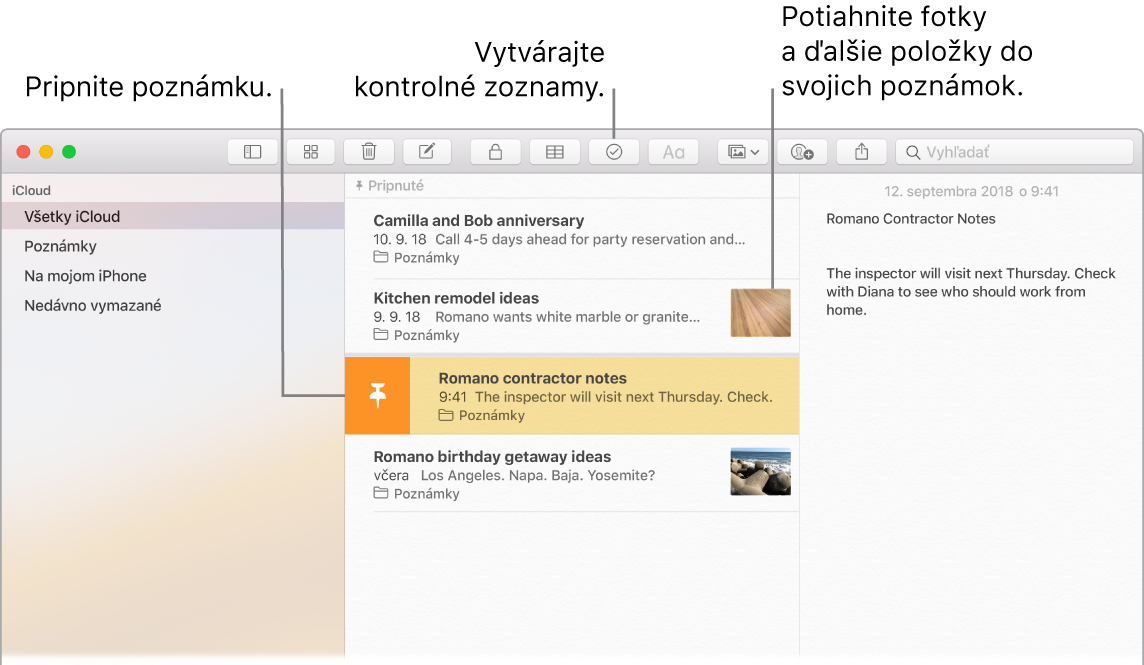
Tip: Keď ste prihlásení do iCloudu, vaše poznámky sa uchovávajú aktuálne na všetkých vašich zariadeniach. Môžete si tak napríklad vytvoriť zoznam úloh na Macu a neskôr na cestách odškrtávať splnené úlohy na iPhone.
Pridávajte fotky, videá a ďalší obsah. Vyberte Okno > Prehliadač fotiek a do poznámky pridajte položky z knižnice aplikácie Fotky. Prípadne môžete potiahnuť fotku, video, PDF súbor alebo iný dokument z pracovnej plochy.
Pridanie tabuľky. Kliknite na tlačidlo Tabuľka ![]() a pridajte do poznámky tabuľku. Tabuľku môžete aj skopírovať z webovej stránky alebo inej aplikácie a vložiť ju do poznámky.
a pridajte do poznámky tabuľku. Tabuľku môžete aj skopírovať z webovej stránky alebo inej aplikácie a vložiť ju do poznámky.
Označte ju pripináčikom. Ak chcete mať poznámku navrchu zoznamu poznámok, v zozname poznámok po nej potiahnite doprava a kliknite na ![]() .
.
Zamknite si poznámku. Ak chcete zamknúť poznámku pomocou hesla, vyberte Poznámky > Nastavenia a potom kliknite na Nastaviť heslo. Vyberte poznámku, ktorú chcete zamknúť, a potom vyberte Súbor > Zamknúť túto poznámku. Poznámku môžete odomknúť pomocou Touch ID. Vyberte Poznámky > Nastavenia a potom vyberte možnosť Použiť Touch ID.
Zdieľajte poznámku. Zdieľaním môžete pozvať ľudí, aby si pozreli a upravovali vaše poznámky. Kliknite na tlačidlo Pridať ľudí ![]() a vyberte spôsob odoslania odkazu.
a vyberte spôsob odoslania odkazu.
Použite Touch Bar. Klepnutím na ![]() vytvoríte novú poznámku. Klepnutím na
vytvoríte novú poznámku. Klepnutím na ![]() pridáte do poznámky položku kontrolného zoznamu.
pridáte do poznámky položku kontrolného zoznamu.

Klepnutím na zobrazené návrhy môžete pridať text.

Klepnutím na ![]() zobrazíte tlačidlá formátovania textu na zarovnanie textu vľavo alebo vpravo, tučné písmo, kurzívu alebo podčiarknutie.
zobrazíte tlačidlá formátovania textu na zarovnanie textu vľavo alebo vpravo, tučné písmo, kurzívu alebo podčiarknutie.

Klepnutím na ![]() môžete použiť štýly odsekov poznámok, ako sú číslované zoznamy, zoznamy s odrážkami alebo nadpisy.
môžete použiť štýly odsekov poznámok, ako sú číslované zoznamy, zoznamy s odrážkami alebo nadpisy.

Viac informácií. Prečítajte si užívateľskú príručku pre Poznámky.