 Poznámky
Poznámky
Poznámky sú viac než len obyčajný text. Môžete si do nich rýchlo načrtnúť okamžitý nápad alebo pridať kontrolné zoznamy, obrázky, webové odkazy a ďalšie položky. Celé priečinky s poznámkami môžete zdieľať so skupinou užívateľov a každý z nich môže prispieť k spolupráci. Vďaka novej výkonnej optimalizácii vyhľadávania rýchlejšie nájdete tú správnu poznámku.
Opýtať sa Siri Povedzte napríklad toto: „Create a new note.“ (Vytvor novú poznámku.)
Nový spôsob zobrazenia poznámok. V zobrazení galérie si môžete poznámky prezerať v podobe miniatúr, takže ešte ľahšie než kedykoľvek predtým prejdete rýchlo na poznámku, ktorú hľadáte.
Zdieľané priečinky. Teraz môžete zdieľať celé priečinky – so všetkými poznámkami a podpriečinkami. Keď začnete zdieľať celý priečinok s rodinou alebo tímom, poskytnete všetkým prístup s možnosťou vytvárať a upravovať poznámky, pridávať prílohy a dokonca vytvárať podpriečinky. Kliknite na tlačidlo Pridať ľudí ![]() a vyberte spôsob odoslania odkazu.
a vyberte spôsob odoslania odkazu.
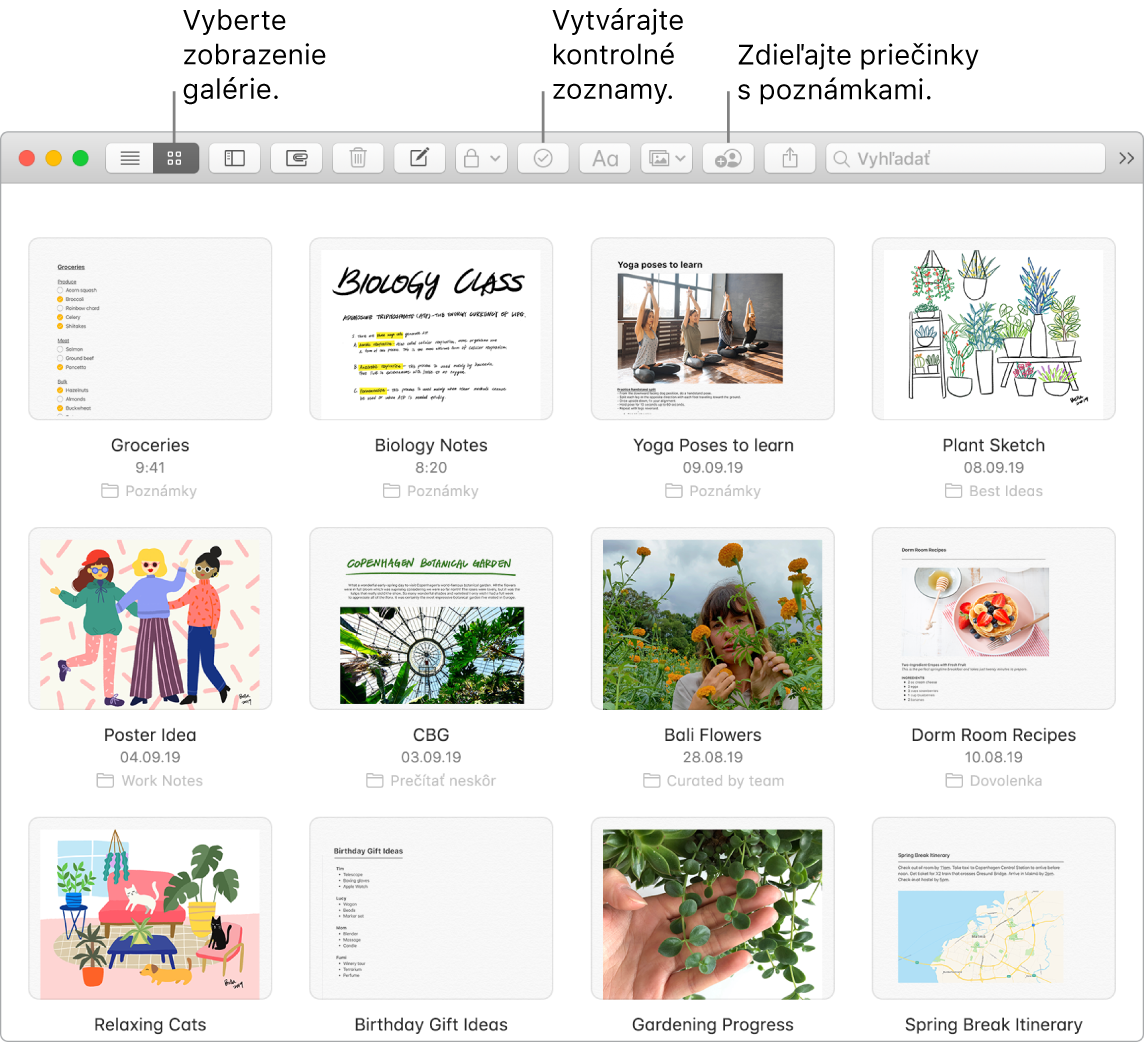
Tip: Ak ste prihlásení pomocou svojho Apple ID a máte pre aplikáciu Poznámky zapnutý iCloud, poznámky sa priebežne aktualizujú na všetkých vašich zariadeniach. Môžete si teda vytvoriť zoznam úloh na Macu a splnené úlohy potom priebežne odškrtávať na iPhone.
Odškrtávanie v zoznamoch. Kliknutím na tlačidlo Kontrolný zoznam ![]() pridáte do poznámky interaktívny kontrolný zoznam, v ktorom sa odškrtnuté položky automaticky presúvajú na koniec. Ak chcete zrušiť zaškrtnutie všetkých položiek v zozname a začať odznova, použite príkazy Formát > Viac > Zrušiť zaškrtnutie všetkých.
pridáte do poznámky interaktívny kontrolný zoznam, v ktorom sa odškrtnuté položky automaticky presúvajú na koniec. Ak chcete zrušiť zaškrtnutie všetkých položiek v zozname a začať odznova, použite príkazy Formát > Viac > Zrušiť zaškrtnutie všetkých.
Pridávajte fotky, videá a ďalší obsah. Fotku, video, PDF súbor alebo iný dokument môžete potiahnuť z plochy. Vyberte Okno > Prehliadač fotiek a do poznámky pridajte položky z knižnice aplikácie Fotky.
Pridanie tabuľky. Kliknite na tlačidlo Tabuľka ![]() a pridajte do poznámky tabuľku. Tabuľku môžete aj skopírovať z webovej stránky alebo inej aplikácie a vložiť ju do poznámky.
a pridajte do poznámky tabuľku. Tabuľku môžete aj skopírovať z webovej stránky alebo inej aplikácie a vložiť ju do poznámky.
Zamknite si poznámku. Poznámku môžete zamknúť pomocou hesla, čím zabezpečíte, že si ju budú môcť prezerať len osoby, ktoré poznajú heslo. Ak chcete zamknúť, vyberte Poznámky > Nastavenia a potom kliknite na Nastaviť heslo. Vyberte poznámku, ktorú chcete zamknúť, a potom vyberte Súbor > Zamknúť túto poznámku.
Použite Touch Bar. Klepnutím na ![]() vytvoríte novú poznámku. Klepnutím na
vytvoríte novú poznámku. Klepnutím na ![]() pridáte do poznámky položku kontrolného zoznamu.
pridáte do poznámky položku kontrolného zoznamu.

Klepnutím na zobrazené návrhy môžete pridať text.

Klepnutím na ![]() zobrazíte tlačidlá formátovania textu na zarovnanie textu vľavo alebo vpravo, tučné písmo, kurzívu alebo podčiarknutie.
zobrazíte tlačidlá formátovania textu na zarovnanie textu vľavo alebo vpravo, tučné písmo, kurzívu alebo podčiarknutie.

Klepnutím na ![]() môžete použiť štýly odsekov poznámok, ako sú číslované zoznamy, zoznamy s odrážkami alebo nadpisy.
môžete použiť štýly odsekov poznámok, ako sú číslované zoznamy, zoznamy s odrážkami alebo nadpisy.

Viac informácií. Prečítajte si užívateľskú príručku pre Poznámky.