คู่มือผู้ใช้ iPod touch
- ยินดีต้อนรับ
- iPod touch ของคุณ
- มีอะไรใหม่ใน iOS 15
-
- เครื่องคิดเลข
-
- ตั้งค่า FaceTime
- โทรออกและรับสาย
- สร้างลิงก์ FaceTime
- ถ่าย Live Photos
- ใช้แอปอื่นระหว่างโทรศัพท์
- โทร FaceTime แบบกลุ่ม
- ดูผู้เข้าร่วมในรูปแบบตาราง
- ใช้ SharePlay เพื่อดูและฟังด้วยกัน
- แชร์หน้าจอของคุณ
- เปลี่ยนการตั้งค่าวิดีโอ
- เปลี่ยนการตั้งค่าเสียง
- เพิ่มเอฟเฟ็กต์กล้อง
- ออกจากการโทรหรือสลับไปใช้แอปข้อความ
- ปิดกั้นผู้โทรที่ไม่ต้องการ
-
- ดูแผนที่
-
- ค้นหาสถานที่
- ค้นหาสถานที่น่าสนใจ ร้านอาหาร และบริการที่อยู่ใกล้เคียง
- รับข้อมูลเกี่ยวกับสถานที่
- ทำเครื่องหมายสถานที่
- แชร์สถานที่
- จัดอันดับสถานที่
- บันทึกสถานที่โปรด
- สำรวจสถานที่ใหม่ๆ ด้วยสถานที่น่าสนใจ
- จัดระเบียบสถานที่ในสถานที่น่าสนใจของฉัน
- รับข้อมูลจราจรและข้อมูลสภาพอากาศ
- ลบตำแหน่งที่ตั้งสำคัญ
- ค้นหาการตั้งค่าแผนที่ของคุณอย่างรวดเร็ว
- เรียกรถรับส่ง
-
- ดูรูปภาพ
- เล่นวิดีโอและสไลด์โชว์
- ลบและซ่อนรูปภาพและวิดีโอ
- แก้ไขรูปภาพและวิดีโอ
- ตัดต่อความยาววิดีโอและปรับสโลว์โมชั่น
- แก้ไข Live Photos
- สร้างอัลบั้มรูปภาพ
- แก้ไขและจัดระเบียบอัลบั้ม
- ฟิลเตอร์และเรียงรูปภาพในอัลบั้ม
- ค้นหาในแอปรูปภาพ
- แชร์รูปภาพและวิดีโอ
- ดูรูปภาพและวิดีโอที่แชร์กับคุณ
- ดูความทรงจำ
- ปรับแต่งความทรงจำสำหรับคุณโดยเฉพาะ
- ค้นหาผู้คนในแอปรูปภาพ
- แสดงคนหรือสถานที่น้อยลง
- เลือกหารูปภาพตามตำแหน่งที่ตั้ง
- ใช้ “รูปภาพ iCloud”
- แชร์รูปภาพด้วยการแชร์อัลบั้มบน iCloud
- นำเข้ารูปภาพและวิดีโอ
- พิมพ์รูปภาพ
- คำสั่งลัด
- หุ้น
- เคล็ดลับ
-
- เริ่มต้นด้วยคุณสมบัติการช่วยการเข้าถึง
-
-
- เปิดใช้แล้วฝึกหัดใช้ VoiceOver
- เปลี่ยนการตั้งค่า VoiceOver ของคุณ
- เรียนรู้คำสั่งนิ้ว VoiceOver
- สั่งงาน iPod touch โดยใช้คำสั่งนิ้ว VoiceOver
- ควบคุม VoiceOver โดยใช้ตัวหมุน
- ใช้แป้นพิมพ์บนหน้าจอ
- เขียนด้วยนิ้วของคุณ
- ใช้ VoiceOver กับแป้นพิมพ์ภายนอกของ Apple
- ใช้เครื่องแสดงผลอักษรเบรลล์
- ป้อนอักษรเบรลล์ให้แสดงบนหน้าจอ
- กำหนดคำสั่งนิ้วและคำสั่งลัดแป้นพิมพ์เอง
- ใช้ VoiceOver กับอุปกรณ์ตัวชี้
- ใช้ VoiceOver สำหรับภาพและวิดีโอ
- ใช้ VoiceOver ในแอปต่างๆ
- ซูม
- จอภาพและขนาดข้อความ
- การเคลื่อนไหว
- การอ่านเนื้อหา
- คำบรรยายเสียง
-
-
- ใช้การปกป้องความปลอดภัยและความเป็นส่วนตัวในตัว
-
- ทำให้ Apple ID ของคุณปลอดภัย
- ลงชื่อเข้าด้วย Apple
- ป้อนรหัสผ่านที่ปลอดภัยสูงโดยอัตโนมัติ
- เปลี่ยนรหัสผ่านที่ปลอดภัยต่ำหรือถูกลดหย่อนความปลอดภัย
- ดูรหัสผ่านและข้อมูลที่เกี่ยวข้องของคุณ
- แชร์รหัสผ่านอย่างปลอดภัยด้วย AirDrop
- ทำให้รหัสผ่านของคุณใช้งานได้บนอุปกรณ์ทุกเครื่องของคุณ
- ป้อนรหัสการตรวจสอบยืนยันโดยอัตโนมัติ
- จัดการการตรวจสอบสิทธิ์สองปัจจัยสำหรับ Apple ID ของคุณ
-
- เปิดเครื่องหรือปิดเครื่อง iPod touch
- บังคับเริ่มการทำงาน iPod touch ใหม่
- อัปเดต iOS
- สำรองข้อมูล iPod touch
- คืนการตั้งค่า iPod touch กลับเป็นค่าเริ่มต้น
- กู้คืนเนื้อหาทั้งหมดจากข้อมูลสำรอง
- กู้คืนรายการที่ซื้อและรายการที่ลบ
- ขายหรือยก iPod touch ของคุณให้คนอื่น
- ลบข้อมูล iPod touch
- ติดตั้งหรือเอาโปรไฟล์การกำหนดค่าออก
- ลิขสิทธิ์
บันทึกเสียงในแอปเสียงบันทึกบน iPod touch
ด้วยแอปเสียงบันทึก ![]() คุณจะสามารถใช้ iPod touch เป็นอุปกรณ์บันทึกแบบพกพาเพื่อบันทึกโน้ตส่วนบุคคล การบรรยายในห้องเรียน ไอเดียเกี่ยวกับดนตรี และอื่นๆ ได้ คุณสามารถปรับเสียงบันทึกของคุณอย่างละเอียดได้ด้วยเครื่องมือแก้ไข อย่างเช่น ตัดต่อ แทนที่ และกลับไปทำต่อ
คุณจะสามารถใช้ iPod touch เป็นอุปกรณ์บันทึกแบบพกพาเพื่อบันทึกโน้ตส่วนบุคคล การบรรยายในห้องเรียน ไอเดียเกี่ยวกับดนตรี และอื่นๆ ได้ คุณสามารถปรับเสียงบันทึกของคุณอย่างละเอียดได้ด้วยเครื่องมือแก้ไข อย่างเช่น ตัดต่อ แทนที่ และกลับไปทำต่อ
บันทึกเสียงบันทึกโดยใช้ไมโครโฟนในตัว ชุดหูฟังที่รองรับ หรือไมโครโฟนภายนอก
เมื่อเสียงบันทึกเปิดใช้อยู่ในการตั้งค่า iCloud เสียงบันทึกของคุณจะแสดงและอัปเดตโดยอัตโนมัติบนอุปกรณ์ทุกเครื่องของคุณเมื่อคุณลงชื่อเข้าด้วย Apple ID เดียวกัน
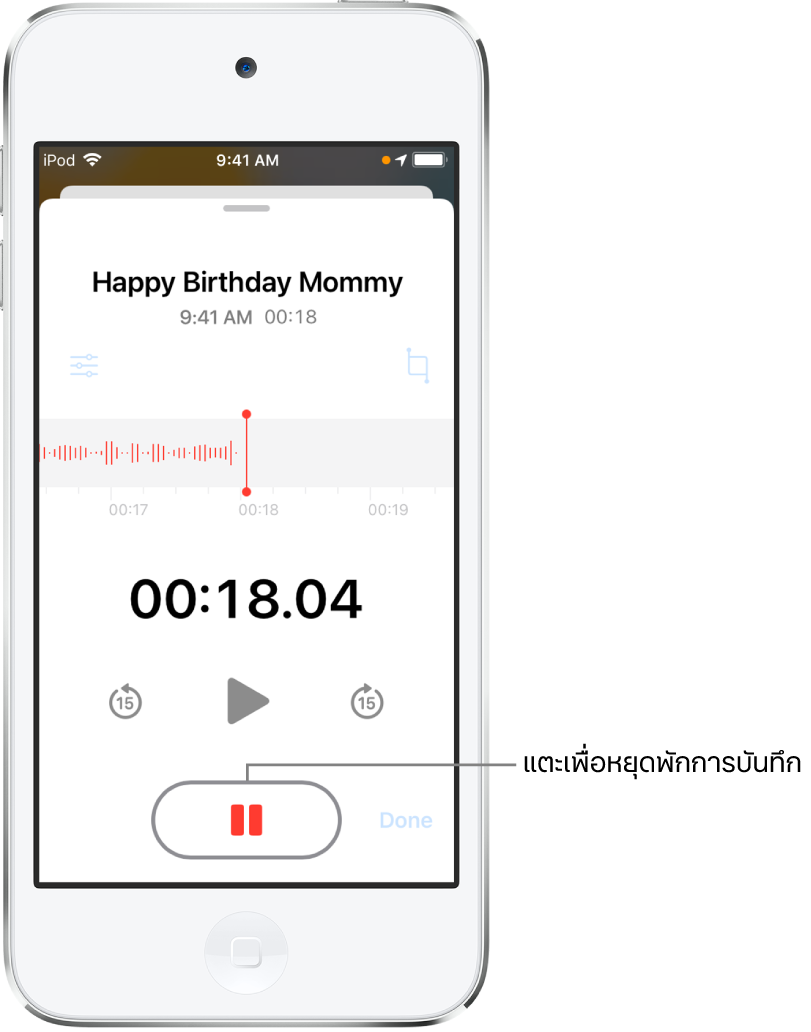
บันทึกเสียงแบบพื้นฐาน
ในการเริ่มบันทึก ให้แตะ

ในการปรับระดับเสียงบันทึก ให้เคลื่อนไมโครโฟนเข้าใกล้หรือออกห่างจากสิ่งที่คุณกำลังบันทึกเสียงอยู่
แตะ
 เพื่อสิ้นสุดการบันทึก
เพื่อสิ้นสุดการบันทึก
เสียงบันทึกของคุณจะถูกบันทึกไว้เป็นชื่อเสียงบันทึกใหม่หรือชื่อตำแหน่งที่ตั้งของคุณ หากบริการหาตำแหน่งที่ตั้งเปิดใช้อยู่ใน การตั้งค่า ![]() > ความเป็นส่วนตัว ในการเปลี่ยนชื่อ ให้แตะเสียงบันทึก แล้วแตะชื่อ จากนั้นป้อนชื่อใหม่
> ความเป็นส่วนตัว ในการเปลี่ยนชื่อ ให้แตะเสียงบันทึก แล้วแตะชื่อ จากนั้นป้อนชื่อใหม่
ในการปรับเสียงบันทึกของคุณอย่างละเอียด ให้ดูที่แก้ไขเสียงบันทึกในแอปเสียงบันทึก
หมายเหตุ: เพื่อความเป็นส่วนตัวของคุณ เมื่อคุณใช้แอปเสียงบันทึกเพื่อบันทึกเสียง จุดสีส้มจะแสดงขึ้นที่ด้านบนสุดของหน้าจอเพื่อบ่งชี้ว่าไมโครโฟนของคุณกำลังถูกใช้งานอยู่
ใช้คุณสมบัติการบันทึกขั้นสูง
คุณสามารถดำเนินการบันทึกเป็นส่วนๆ หยุดพัก และกลับไปทำต่อได้ในขณะที่คุณบันทึก
ในการเริ่มบันทึก ให้แตะ

ในการปรับระดับเสียงบันทึก ให้เคลื่อนไมโครโฟนเข้าใกล้หรือออกห่างจากสิ่งที่คุณกำลังบันทึกเสียงอยู่
ในการดูรายละเอียดเพิ่มเติมในขณะที่คุณกำลังบันทึก ให้ปัดขึ้นจากด้านบนสุดของคลื่นเสียง
แตะ
 เพื่อหยุดบันทึก แล้วแตะ กลับไปทำต่อ เพื่อบันทึกต่อ
เพื่อหยุดบันทึก แล้วแตะ กลับไปทำต่อ เพื่อบันทึกต่อในการตรวจสอบเสียงบันทึกของคุณ ให้แตะ

ในการเปลี่ยนตำแหน่งที่เริ่มเล่น ให้ลากคลื่นเสียงไปทางซ้ายหรือขวาผ่านตัวชี้ตำแหน่งก่อนที่คุณจะแตะ

ในการบันทึกเสียงบันทึก ให้แตะ เสร็จสิ้น
เสียงบันทึกของคุณจะถูกบันทึกไว้เป็นชื่อเสียงบันทึกใหม่หรือชื่อตำแหน่งที่ตั้งของคุณ หาก เปิดใช้บริการหาตำแหน่งที่ตั้ง ถูกเปิดใช้อยู่ใน การตั้งค่า ![]() > ความเป็นส่วนตัว ในการเปลี่ยนชื่อ ให้แตะเสียงบันทึก แล้วแตะชื่อ จากนั้นป้อนชื่อใหม่
> ความเป็นส่วนตัว ในการเปลี่ยนชื่อ ให้แตะเสียงบันทึก แล้วแตะชื่อ จากนั้นป้อนชื่อใหม่
ในการปรับเสียงบันทึกของคุณอย่างละเอียด ให้ดูที่แก้ไขหรือลบเสียงบันทึกในแอปเสียงบันทึก
ปิดเสียงเตือนเริ่มและหยุด
ในขณะบันทึก คุณสามารถใช้ปุ่มลดเสียงของ iPod touch เพื่อลดระดับเสียงลงจนเงียบได้
ใช้แอปอื่นในระหว่างบันทึก
ในขณะที่คุณกำลังบันทึกอยู่ คุณก็สามารถใช้อีกแอปหนึ่งได้ตราบใดที่ยังไม่ได้เล่นเสียงบนอุปกรณ์ของคุณ ถ้าแอปเริ่มเล่นเสียง แอปเสียงบันทึกจะหยุดบันทึก
ในระหว่างบันทึกในแอปเสียงบันทึก คุณสามารถไปยังหน้าจอโฮมแล้วเปิดแอปอื่นได้
ในการกลับไปยังแอปเสียงบันทึก ให้แตะไอคอนสีส้มอันเล็กๆ ที่ด้านบนสุดของหน้าจอ
ถ้าเสียงบันทึกเปิดใช้อยู่ในการตั้งค่า iCloud เสียงบันทึกจะถูกบันทึกอยู่บน iCloud และแสดงบนอุปกรณ์ทุกเครื่องของคุณโดยอัตโนมัติเมื่อคุณลงชื่อเข้าด้วย Apple ID เดียวกัน
เสียงบันทึกที่ใช้ไมโครโฟนภายในตัวเครื่องจะเป็นแบบโมโน แต่คุณสามารถบันทึกเสียงแบบสเตอริโอได้โดยใช้ไมโครโฟนภายนอกแบบสเตอริโอที่สามารถใช้งานได้กับพอร์ตหูฟังหรือช่องต่อ Lightning สำหรับ iPod touch หาอุปกรณ์เสริมที่มีโลโก้ “Made for iPod touch” หรือ “Works with iPod touch” ของ Apple