คู่มือผู้ใช้ iPod touch
- ยินดีต้อนรับ
- iPod touch ของคุณ
- มีอะไรใหม่ใน iOS 15
-
- เครื่องคิดเลข
-
- ตั้งค่า FaceTime
- โทรออกและรับสาย
- สร้างลิงก์ FaceTime
- ถ่าย Live Photos
- ใช้แอปอื่นระหว่างโทรศัพท์
- โทร FaceTime แบบกลุ่ม
- ดูผู้เข้าร่วมในรูปแบบตาราง
- ใช้ SharePlay เพื่อดูและฟังด้วยกัน
- แชร์หน้าจอของคุณ
- เปลี่ยนการตั้งค่าวิดีโอ
- เปลี่ยนการตั้งค่าเสียง
- เพิ่มเอฟเฟ็กต์กล้อง
- ออกจากการโทรหรือสลับไปใช้แอปข้อความ
- ปิดกั้นผู้โทรที่ไม่ต้องการ
-
- ดูแผนที่
-
- ค้นหาสถานที่
- ค้นหาสถานที่น่าสนใจ ร้านอาหาร และบริการที่อยู่ใกล้เคียง
- รับข้อมูลเกี่ยวกับสถานที่
- ทำเครื่องหมายสถานที่
- แชร์สถานที่
- จัดอันดับสถานที่
- บันทึกสถานที่โปรด
- สำรวจสถานที่ใหม่ๆ ด้วยสถานที่น่าสนใจ
- จัดระเบียบสถานที่ในสถานที่น่าสนใจของฉัน
- รับข้อมูลจราจรและข้อมูลสภาพอากาศ
- ลบตำแหน่งที่ตั้งสำคัญ
- ค้นหาการตั้งค่าแผนที่ของคุณอย่างรวดเร็ว
- เรียกรถรับส่ง
-
- ดูรูปภาพ
- เล่นวิดีโอและสไลด์โชว์
- ลบและซ่อนรูปภาพและวิดีโอ
- แก้ไขรูปภาพและวิดีโอ
- ตัดต่อความยาววิดีโอและปรับสโลว์โมชั่น
- แก้ไข Live Photos
- สร้างอัลบั้มรูปภาพ
- แก้ไขและจัดระเบียบอัลบั้ม
- ฟิลเตอร์และเรียงรูปภาพในอัลบั้ม
- ค้นหาในแอปรูปภาพ
- แชร์รูปภาพและวิดีโอ
- ดูรูปภาพและวิดีโอที่แชร์กับคุณ
- ดูความทรงจำ
- ปรับแต่งความทรงจำสำหรับคุณโดยเฉพาะ
- ค้นหาผู้คนในแอปรูปภาพ
- แสดงคนหรือสถานที่น้อยลง
- เลือกหารูปภาพตามตำแหน่งที่ตั้ง
- ใช้ “รูปภาพ iCloud”
- แชร์รูปภาพด้วยการแชร์อัลบั้มบน iCloud
- นำเข้ารูปภาพและวิดีโอ
- พิมพ์รูปภาพ
- คำสั่งลัด
- หุ้น
- เคล็ดลับ
-
- เริ่มต้นด้วยคุณสมบัติการช่วยการเข้าถึง
-
-
- เปิดใช้แล้วฝึกหัดใช้ VoiceOver
- เปลี่ยนการตั้งค่า VoiceOver ของคุณ
- เรียนรู้คำสั่งนิ้ว VoiceOver
- สั่งงาน iPod touch โดยใช้คำสั่งนิ้ว VoiceOver
- ควบคุม VoiceOver โดยใช้ตัวหมุน
- ใช้แป้นพิมพ์บนหน้าจอ
- เขียนด้วยนิ้วของคุณ
- ใช้ VoiceOver กับแป้นพิมพ์ภายนอกของ Apple
- ใช้เครื่องแสดงผลอักษรเบรลล์
- ป้อนอักษรเบรลล์ให้แสดงบนหน้าจอ
- กำหนดคำสั่งนิ้วและคำสั่งลัดแป้นพิมพ์เอง
- ใช้ VoiceOver กับอุปกรณ์ตัวชี้
- ใช้ VoiceOver สำหรับภาพและวิดีโอ
- ใช้ VoiceOver ในแอปต่างๆ
- ซูม
- จอภาพและขนาดข้อความ
- การเคลื่อนไหว
- การอ่านเนื้อหา
- คำบรรยายเสียง
-
-
- ใช้การปกป้องความปลอดภัยและความเป็นส่วนตัวในตัว
-
- ทำให้ Apple ID ของคุณปลอดภัย
- ลงชื่อเข้าด้วย Apple
- ป้อนรหัสผ่านที่ปลอดภัยสูงโดยอัตโนมัติ
- เปลี่ยนรหัสผ่านที่ปลอดภัยต่ำหรือถูกลดหย่อนความปลอดภัย
- ดูรหัสผ่านและข้อมูลที่เกี่ยวข้องของคุณ
- แชร์รหัสผ่านอย่างปลอดภัยด้วย AirDrop
- ทำให้รหัสผ่านของคุณใช้งานได้บนอุปกรณ์ทุกเครื่องของคุณ
- ป้อนรหัสการตรวจสอบยืนยันโดยอัตโนมัติ
- จัดการการตรวจสอบสิทธิ์สองปัจจัยสำหรับ Apple ID ของคุณ
-
- เปิดเครื่องหรือปิดเครื่อง iPod touch
- บังคับเริ่มการทำงาน iPod touch ใหม่
- อัปเดต iOS
- สำรองข้อมูล iPod touch
- คืนการตั้งค่า iPod touch กลับเป็นค่าเริ่มต้น
- กู้คืนเนื้อหาทั้งหมดจากข้อมูลสำรอง
- กู้คืนรายการที่ซื้อและรายการที่ลบ
- ขายหรือยก iPod touch ของคุณให้คนอื่น
- ลบข้อมูล iPod touch
- ติดตั้งหรือเอาโปรไฟล์การกำหนดค่าออก
- ลิขสิทธิ์
ดูและแก้ไขไฟล์และโฟลเดอร์ในไฟล์บน iPod touch
ในแอปไฟล์ ![]() ให้ดูและแก้ไขเอกสาร ภาพ และไฟล์อื่นๆ ของคุณ
ให้ดูและแก้ไขเอกสาร ภาพ และไฟล์อื่นๆ ของคุณ
เลือกหาแล้วเปิดไฟล์และโฟลเดอร์
แตะ เลือกหา ที่ด้านล่างสุดของหน้าจอ แล้วแตะรายการบนหน้าจอเลือกหา
ถ้าคุณไม่เห็นหน้าจอเลือกหา ให้แตะ เลือกหา อีกครั้ง
ในการดูไฟล์ที่เปิดล่าสุด ให้แตะ ล่าสุด ที่ด้านล่างสุดของหน้าจอ
ในการเปิดไฟล์ ตำแหน่ง หรือโฟลเดอร์ ให้แตะที่รายการนั้น
หมายเหตุ: ถ้าคุณยังไม่ได้ติดตั้งแอปที่สร้างไฟล์ การแสดงตัวอย่างของไฟล์จะถูกเปิดในดูแบบรวดเร็ว
สำหรับข้อมูลเกี่ยวกับการทำเครื่องหมายโฟลเดอร์เป็นรายการโปรดหรือการเพิ่มแท็ก ให้ดูที่ จัดระเบียบไฟล์และโฟลเดอร์ในแอปไฟล์บน iPod touch
แก้ไขและจัดเรียงเอกสารใหม่
เมื่อดูไฟล์ในรูปแบบเอกสารที่รองรับ คุณสามารถแก้ไขและจัดเรียงเนื้อหาของเอกสารใหม่โดยใช้แอปไฟล์ได้
เปิดเอกสาร จากนั้นแตะเลขหน้าที่อยู่ด้านซ้ายบนสุด
แตะ
 แล้วเลือกตัวเลือกใดๆ ต่อไปนี้
แล้วเลือกตัวเลือกใดๆ ต่อไปนี้หมุนซ้าย: หมุนหน้าที่ไฮไลท์ไปทางซ้าย
หมุนขวา: หมุนหน้าที่ไฮไลท์ไปทางขวา
แทรกหน้าว่าง: แทรกหน้าว่างไว้หลังหน้าที่ไฮไลท์
แทรกจากไฟล์: แทรกหน้าจากไฟล์ไว้หลังหน้าที่ไฮไลท์
สแกนหน้า: แทรกหน้าจากเอกสารที่สแกนไว้หลังหน้าที่ไฮไลท์
ลบ: ลบหน้าที่ไฮไลท์
ในการจัดเรียงเอกสารใหม่ ให้แตะหน้าที่ไฮไลท์ค้างไว้แล้วลากไปยังตำแหน่งใหม่
ในการทำเครื่องหมายเอกสาร ให้แตะ

หมายเหตุ: แอปไฟล์รองรับรูปแบบเอกสารบางรูปแบบเท่านั้น
ค้นหาไฟล์หรือโฟลเดอร์แบบเจาะจง
ป้อนชื่อไฟล์ ชื่อโฟลเดอร์ หรือประเภทเอกสารในช่องค้นหา
เมื่อคุณค้นหา คุณจะมีตัวเลือกเหล่านี้:
ให้ความสำคัญกับขอบเขตของการค้นหาของคุณ: ด้านล่างช่องค้นหา ให้แตะ ล่าสุด หรือชื่อตำแหน่งที่ตั้งหรือแท็ก
ซ่อนแป้นพิมพ์และดูผลลัพธ์เพิ่มเติมบนหน้าจอ: แตะ ค้นหา
เริ่มต้นการค้นหาใหม่: แตะ
 ในช่องค้นหา
ในช่องค้นหาเปิดผลลัพธ์: แตะไอคอน
เปลี่ยนเป็นมุมมองลิสต์หรือมุมมองไอคอน
จากตำแหน่งหรือโฟลเดอร์ที่เปิด ให้ลากลงจากตรงกลางของหน้าจอ แล้วแตะ ![]()
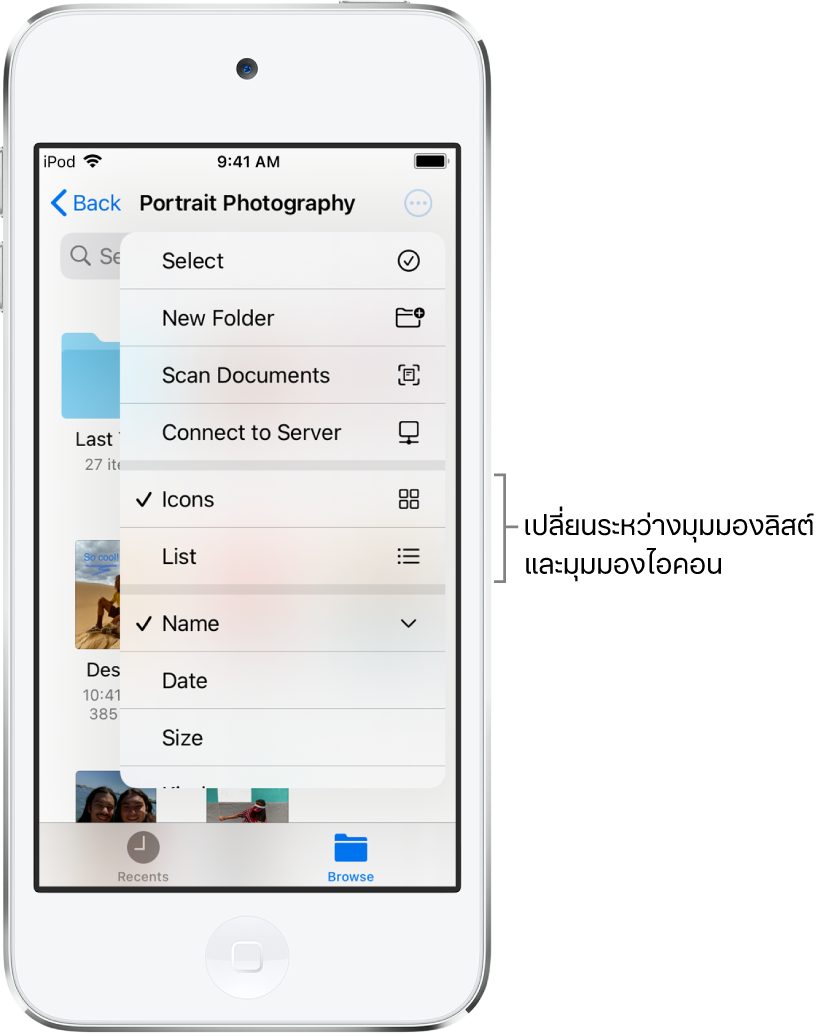
เปลี่ยนวิธีเรียงไฟล์และโฟลเดอร์
จากตำแหน่งหรือโฟลเดอร์ที่เปิดอยู่ ให้ลากลงจากตรงกลางของหน้าจอ
แตะ “เรียงตาม” จากนั้นเลือกตัวเลือก: ชื่อ วันที่ ขนาด ประเภท หรือแท็ก
จัดเรียงหน้าจอเลือกหาใหม่
แตะ ![]() ที่ด้านบนสุดของหน้าจอเลือกหา แล้วแตะ แก้ไข จากนั้นปฏิบัติตามวิธีใดๆ ต่อไปนี้:
ที่ด้านบนสุดของหน้าจอเลือกหา แล้วแตะ แก้ไข จากนั้นปฏิบัติตามวิธีใดๆ ต่อไปนี้:
ซ่อนตำแหน่ง: ปิดใช้ตำแหน่งที่ตั้ง
ลบแท็กและเอาแท็กออกจากรายการทั้งหมด: แตะ
 ที่อยู่ถัดจากแท็ก (ให้ดูที่แท็กไฟล์หรือโฟลเดอร์)
ที่อยู่ถัดจากแท็ก (ให้ดูที่แท็กไฟล์หรือโฟลเดอร์)เอารายการออกจากรายการโปรดของคุณ: แตะ
 ที่อยู่ถัดจากรายการ (ให้ดูที่ทำเครื่องหมายโฟลเดอร์เป็นรายการโปรด)
ที่อยู่ถัดจากรายการ (ให้ดูที่ทำเครื่องหมายโฟลเดอร์เป็นรายการโปรด)เปลี่ยนลำดับของรายการ: แตะค้างไว้ที่
 แล้วลากไปยังตำแหน่งใหม่
แล้วลากไปยังตำแหน่งใหม่