คู่มือผู้ใช้ iPod touch
- ยินดีต้อนรับ
- iPod touch ของคุณ
- มีอะไรใหม่ใน iOS 15
-
- เครื่องคิดเลข
-
- ตั้งค่า FaceTime
- โทรออกและรับสาย
- สร้างลิงก์ FaceTime
- ถ่าย Live Photos
- ใช้แอปอื่นระหว่างโทรศัพท์
- โทร FaceTime แบบกลุ่ม
- ดูผู้เข้าร่วมในรูปแบบตาราง
- ใช้ SharePlay เพื่อดูและฟังด้วยกัน
- แชร์หน้าจอของคุณ
- เปลี่ยนการตั้งค่าวิดีโอ
- เปลี่ยนการตั้งค่าเสียง
- เพิ่มเอฟเฟ็กต์กล้อง
- ออกจากการโทรหรือสลับไปใช้แอปข้อความ
- ปิดกั้นผู้โทรที่ไม่ต้องการ
-
- ดูแผนที่
-
- ค้นหาสถานที่
- ค้นหาสถานที่น่าสนใจ ร้านอาหาร และบริการที่อยู่ใกล้เคียง
- รับข้อมูลเกี่ยวกับสถานที่
- ทำเครื่องหมายสถานที่
- แชร์สถานที่
- จัดอันดับสถานที่
- บันทึกสถานที่โปรด
- สำรวจสถานที่ใหม่ๆ ด้วยสถานที่น่าสนใจ
- จัดระเบียบสถานที่ในสถานที่น่าสนใจของฉัน
- รับข้อมูลจราจรและข้อมูลสภาพอากาศ
- ลบตำแหน่งที่ตั้งสำคัญ
- ค้นหาการตั้งค่าแผนที่ของคุณอย่างรวดเร็ว
- เรียกรถรับส่ง
-
- ดูรูปภาพ
- เล่นวิดีโอและสไลด์โชว์
- ลบและซ่อนรูปภาพและวิดีโอ
- แก้ไขรูปภาพและวิดีโอ
- ตัดต่อความยาววิดีโอและปรับสโลว์โมชั่น
- แก้ไข Live Photos
- สร้างอัลบั้มรูปภาพ
- แก้ไขและจัดระเบียบอัลบั้ม
- ฟิลเตอร์และเรียงรูปภาพในอัลบั้ม
- ค้นหาในแอปรูปภาพ
- แชร์รูปภาพและวิดีโอ
- ดูรูปภาพและวิดีโอที่แชร์กับคุณ
- ดูความทรงจำ
- ปรับแต่งความทรงจำสำหรับคุณโดยเฉพาะ
- ค้นหาผู้คนในแอปรูปภาพ
- แสดงคนหรือสถานที่น้อยลง
- เลือกหารูปภาพตามตำแหน่งที่ตั้ง
- ใช้ “รูปภาพ iCloud”
- แชร์รูปภาพด้วยการแชร์อัลบั้มบน iCloud
- นำเข้ารูปภาพและวิดีโอ
- พิมพ์รูปภาพ
- คำสั่งลัด
- หุ้น
- เคล็ดลับ
-
- เริ่มต้นด้วยคุณสมบัติการช่วยการเข้าถึง
-
-
- เปิดใช้แล้วฝึกหัดใช้ VoiceOver
- เปลี่ยนการตั้งค่า VoiceOver ของคุณ
- เรียนรู้คำสั่งนิ้ว VoiceOver
- สั่งงาน iPod touch โดยใช้คำสั่งนิ้ว VoiceOver
- ควบคุม VoiceOver โดยใช้ตัวหมุน
- ใช้แป้นพิมพ์บนหน้าจอ
- เขียนด้วยนิ้วของคุณ
- ใช้ VoiceOver กับแป้นพิมพ์ภายนอกของ Apple
- ใช้เครื่องแสดงผลอักษรเบรลล์
- ป้อนอักษรเบรลล์ให้แสดงบนหน้าจอ
- กำหนดคำสั่งนิ้วและคำสั่งลัดแป้นพิมพ์เอง
- ใช้ VoiceOver กับอุปกรณ์ตัวชี้
- ใช้ VoiceOver สำหรับภาพและวิดีโอ
- ใช้ VoiceOver ในแอปต่างๆ
- ซูม
- จอภาพและขนาดข้อความ
- การเคลื่อนไหว
- การอ่านเนื้อหา
- คำบรรยายเสียง
-
-
- ใช้การปกป้องความปลอดภัยและความเป็นส่วนตัวในตัว
-
- ทำให้ Apple ID ของคุณปลอดภัย
- ลงชื่อเข้าด้วย Apple
- ป้อนรหัสผ่านที่ปลอดภัยสูงโดยอัตโนมัติ
- เปลี่ยนรหัสผ่านที่ปลอดภัยต่ำหรือถูกลดหย่อนความปลอดภัย
- ดูรหัสผ่านและข้อมูลที่เกี่ยวข้องของคุณ
- แชร์รหัสผ่านอย่างปลอดภัยด้วย AirDrop
- ทำให้รหัสผ่านของคุณใช้งานได้บนอุปกรณ์ทุกเครื่องของคุณ
- ป้อนรหัสการตรวจสอบยืนยันโดยอัตโนมัติ
- จัดการการตรวจสอบสิทธิ์สองปัจจัยสำหรับ Apple ID ของคุณ
-
- เปิดเครื่องหรือปิดเครื่อง iPod touch
- บังคับเริ่มการทำงาน iPod touch ใหม่
- อัปเดต iOS
- สำรองข้อมูล iPod touch
- คืนการตั้งค่า iPod touch กลับเป็นค่าเริ่มต้น
- กู้คืนเนื้อหาทั้งหมดจากข้อมูลสำรอง
- กู้คืนรายการที่ซื้อและรายการที่ลบ
- ขายหรือยก iPod touch ของคุณให้คนอื่น
- ลบข้อมูล iPod touch
- ติดตั้งหรือเอาโปรไฟล์การกำหนดค่าออก
- ลิขสิทธิ์
ส่งและรับข้อความตัวอักษรบน iPod touch
ใช้แอปข้อความ ![]() เพื่อส่งและรับข้อความ รูปภาพ วิดีโอ และข้อความเสียง คุณยังสามารถกำหนดข้อความสำหรับคุณโดยเฉพาะด้วยเอฟเฟ็กต์ภาพเคลื่อนไหว สติกเกอร์ Memoji แอป iMessage และอื่นๆ ได้อีกด้วย
เพื่อส่งและรับข้อความ รูปภาพ วิดีโอ และข้อความเสียง คุณยังสามารถกำหนดข้อความสำหรับคุณโดยเฉพาะด้วยเอฟเฟ็กต์ภาพเคลื่อนไหว สติกเกอร์ Memoji แอป iMessage และอื่นๆ ได้อีกด้วย
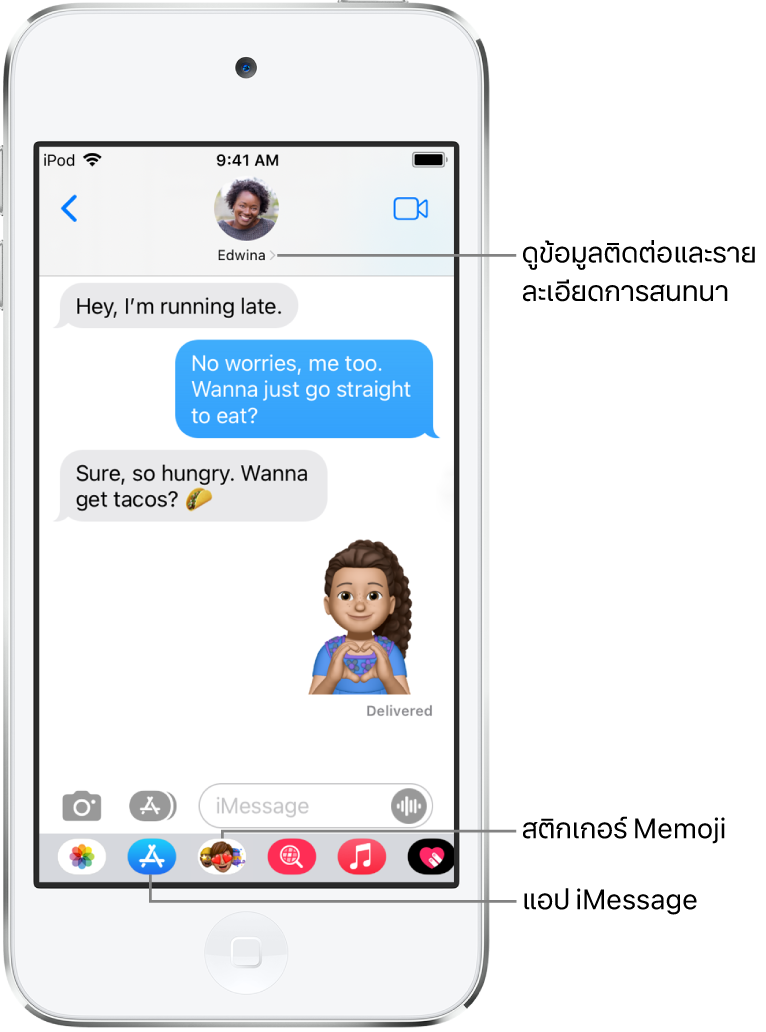
คำเตือน: สำหรับข้อมูลที่สำคัญเกี่ยวกับการหลีกเลี่ยงสิ่งรบกวนในขณะขับขี่ ให้ดูที่ข้อมูลด้านความปลอดภัยที่สำคัญสำหรับ iPod touch
ส่งข้อความ
คุณสามารถส่งข้อความตัวอักษรไปยังผู้คนอย่างน้อยหนึ่งคนได้
แตะ
 ที่ด้านบนสุดของหน้าจอเพื่อเริ่มข้อความใหม่ หรือแตะข้อความที่มีอยู่แล้ว
ที่ด้านบนสุดของหน้าจอเพื่อเริ่มข้อความใหม่ หรือแตะข้อความที่มีอยู่แล้ว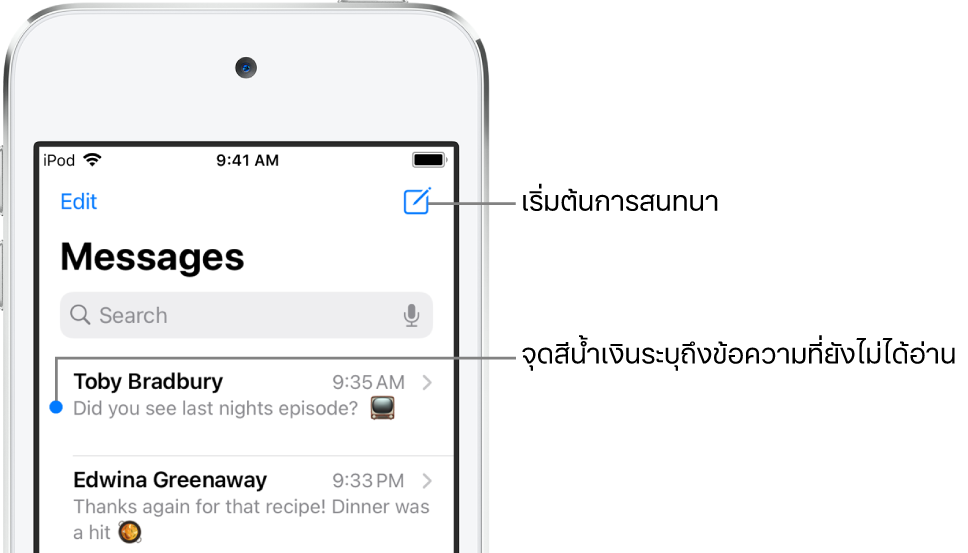
ป้อนเบอร์โทรศัพท์ ชื่อผู้ติดต่อ หรือ Apple ID ของผู้รับแต่ละคน หรือ แตะ
 แล้วเลือกผู้ติดต่อ
แล้วเลือกผู้ติดต่อแตะช่องข้อความ ป้อนข้อความของคุณ แล้วแตะ
 เพื่อส่ง
เพื่อส่งการเตือน
 จะแสดงหากไม่สามารถส่งข้อความได้ แตะการเตือนเพื่อลองส่งข้อความนั้นอีกครั้ง
จะแสดงหากไม่สามารถส่งข้อความได้ แตะการเตือนเพื่อลองส่งข้อความนั้นอีกครั้ง
เคล็ดลับ: ในการดูเวลาที่ส่งหรือรับข้อความ ให้ลากฟองข้อความไปทางซ้าย
ในการดูรายละเอียดการสนทนา ให้แตะชื่อหรือเบอร์โทรศัพท์ที่ด้านบนสุดของหน้าจอ คุณสามารถแตะรายชื่อเพื่อแก้ไขบัตรรายชื่อ แชร์ตำแหน่งที่ตั้งของคุณ ดูไฟล์แนบ ออกจากการสนทนากลุ่ม และอื่นๆ ได้
ในการย้อนกลับไปยังรายการข้อความจากการสนทนา ให้แตะ ![]() หรือปัดจากขอบด้านซ้าย
หรือปัดจากขอบด้านซ้าย
ตอบกลับข้อความ
Siri: ลองพูดว่า:
“ส่งข้อความหาศรันย์บอกว่าพรุ่งนี้จะได้ไหม”
“อ่านข้อความล่าสุดของฉันจากเต้”
“ตอบกลับว่าเป็นเรื่องที่ดี”
เคล็ดลับ: เมื่อคุณใส่ AirPods (รุ่นที่ 2 ขึ้นไป), AirPods Pro และ AirPods Max หรือหูฟังที่รองรับแบบอื่นๆ Siri สามารถอ่านข้อความเข้าของคุณ และคุณสามารถพูดคำตอบเพื่อให้ Siri ส่งได้ ให้ดูที่ฟังและโต้ตอบกับข้อความในคู่มือผู้ใช้ AirPods
หรือปฏิบัติตามวิธีต่อไปนี้:
ในรายการข้อความ ให้แตะการสนทนาที่คุณต้องการตอบกลับ
ในการค้นหารายชื่อและเนื้อหาในการสนทนา ให้ดึงรายการข้อความลง แล้วป้อนสิ่งที่คุณต้องการค้นหาในช่องค้นหา หรือ เลือกจากรายชื่อที่แนะนำ ลิงก์ รูปภาพ และอื่นๆ
แตะช่องข้อความ จากนั้นป้อนข้อความของคุณ
เคล็ดลับ: ในการแทนที่ข้อความด้วยอิโมจิ ให้แตะ
 หรือ
หรือ  แล้วแตะคำที่ถูกไฮไลท์แต่ละคำ
แล้วแตะคำที่ถูกไฮไลท์แต่ละคำแตะ
 เพื่อส่งข้อความของคุณ
เพื่อส่งข้อความของคุณ
คุณสามารถตอบข้อความอย่างรวดเร็วด้วย Tapback ได้ (ตัวอย่างเช่น ยกนิ้วโป้งหรือหัวใจ) แตะสองครั้งที่ฟองข้อความที่คุณต้องการตอบสนอง แล้วเลือก Tapback คุณยังสามารถตอบกลับข้อความที่เฉพาะเจาะจงในการสนทนาได้เช่นกัน ให้ดูที่ตอบกลับข้อความที่เฉพาะเจาะจงในข้อความแบบกลุ่ม
แชร์ชื่อและรูปภาพของคุณ
ในแอปข้อความ คุณสามารถแชร์ชื่อและรูปภาพของคุณเมื่อคุณเริ่มหรือตอบกลับข้อความใหม่ได้ รูปภาพของคุณสามารถเป็น Memoji หรือภาพที่กำหนดเองก็ได้ เมื่อคุณเปิดแอปข้อความเป็นครั้งแรก ให้ทำตามคำแนะนำบน iPod touch ของคุณเพื่อเลือกชื่อและรูปภาพของคุณ
ในการเปลี่ยนตัวเลือกชื่อ รูปภาพ หรือการแชร์ ให้เปิดแอปข้อความ แล้วแตะ ![]() แตะ แก้ไขชื่อและรูปภาพ แล้วปฏิบัติตามวิธีใดๆ ต่อไปนี้:
แตะ แก้ไขชื่อและรูปภาพ แล้วปฏิบัติตามวิธีใดๆ ต่อไปนี้:
เปลี่ยนภาพโปรไฟล์ของคุณ: แตะ แก้ไข แล้วเลือกตัวเลือก
เปลี่ยนชื่อของคุณ: แตะช่องข้อความที่ชื่อของคุณแสดงขึ้น
เปิดใช้หรือปิดใช้การแชร์: แตะปุ่มถัดจากการแชร์ชื่อและรูปภาพ (สีเขียวแสดงว่าปุ่มเปิดอยู่)
เปลี่ยนคนที่สามารถเห็นโปรไฟล์ของคุณได้: แตะตัวเลือกด้านล่างแชร์โดยอัตโนมัติ (การแชร์ชื่อและรูปภาพจะต้องเปิดใช้อยู่)
ชื่อและรูปภาพในแอปข้อความของคุณยังสามารถใช้สำหรับ Apple ID ของคุณและบัตรรายชื่อของฉันในแอปรายชื่อได้อีกด้วย
ปักหมุดการสนทนา
คุณสามารถปักหมุดการสนทนาที่เฉพาะเจาะจงไว้ที่ด้านบนสุดของรายการข้อความ เพื่อให้คนที่คุณติดต่อด้วยบ่อยที่สุดอยู่อันดับต้นๆ ของรายการได้
ปฏิบัติตามวิธีใดๆ ต่อไปนี้:
ปัดไปทางขวาบนการสนทนาแล้วแตะ

แตะค้างไว้ที่การสนทนา แล้วลากไปไว้ที่ด้านบนสุดของรายการ
ปลดหมุดการสนทนา
คุณสามารถปลดหมุดการสนทนาที่เฉพาะเจาะจงที่ด้านบนสุดของรายการได้
ปฏิบัติตามวิธีใดๆ ต่อไปนี้:
แตะค้างไว้ที่การสนทนา แล้วลากข้อความไปที่ด้านล่างของรายการ
แตะค้างไว้ที่การสนทนา แล้วแตะ

สลับจากการสนทนาในแอปข้อความไปเป็นการโทร FaceTime แบบเสียงหรือแบบวิดีโอ
ในการสนทนาในแอปข้อความ คุณสามารถเริ่มโทร FaceTime แบบเสียงหรือแบบวิดีโอกับคนที่คุณกำลังสนทนาด้วยได้
ในการสนทนาในแอปข้อความ ให้แตะ

แตะ FaceTime แบบเสียง หรือ FaceTime แบบวิดีโอ
ส่งข้อความไปยังธุรกิจ
บางธุรกิจอนุญาตให้คุณติดต่อกับพวกเขาได้โดยตรงเพื่อถามคำถาม แก้ไขปัญหา รับคำแนะนำเกี่ยวกับสิ่งที่จะซื้อ และอื่นๆ
ค้นหาธุรกิจที่คุณต้องการสนทนาด้วยโดยใช้แผนที่, Safari, ค้นหา หรือ Siri
เริ่มการสนทนาโดยแตะลิงก์การสนทนาในผลการค้นหา
รูปแบบของลิงก์การสนทนาจะแตกต่างกันไป ซึ่งอาจเป็นปุ่ม ลิงก์ข้อความ หรือโลโก้บริษัทก็ได้
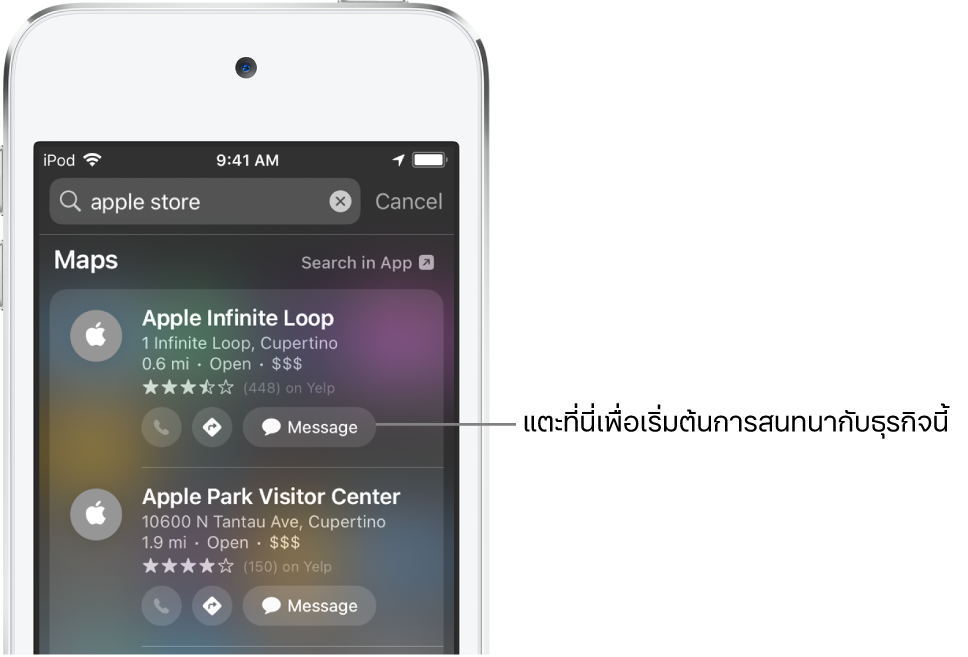
คุณยังสามารถเริ่มสนทนากับบางธุรกิจได้จากเว็บไซต์หรือแอปของธุรกิจนั้นได้ด้วย ดูบทความบริการช่วยเหลือของ Apple วิธีใช้แอปข้อความสำหรับธุรกิจ
หมายเหตุ: ข้อความที่ส่งไปยังธุรกิจที่เข้าร่วมจะแสดงขึ้นเป็นสีเทาเข้ม เพื่อแยกข้อความออกจากข้อความที่ส่งโดยใช้ iMessage (แสดงเป็นสีน้ำเงิน) และข้อความ SMS/MMS (แสดงเป็นสีเขียว)