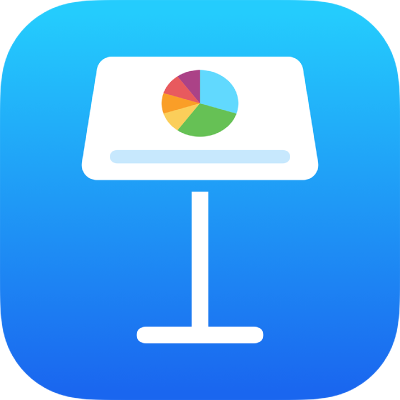
จัดรูปแบบรายการใน Keynote บน iPad
Keynote จะตรวจหาในขณะที่คุณกำลังสร้างรายการว่าคุณเริ่มต้นประโยคด้วยขีดกลาง หรือด้วยตัวเลขหรือตัวอักษรที่ตามด้วยจุดหรือไม่ คุณยังสามารถเลือกข้อความ แล้วจัดรูปแบบเป็นรายการธรรมดา หรือข้อความที่มีรายการที่มีลำดับชั้นซับซ้อนได้ด้วย รายการหัวข้อย่อย เช่น รายการที่ใช้ในเอกสารทางกฎหมาย จะใช้ตัวเลขหรือตัวอักษรแบบแยกย่อย (ตัวอย่างเช่น 3, 3.1, 3.1.1)

คุณสามารถเปลี่ยนลักษณะตัวเลขหรือตัวอักษร เปลี่ยนการเยื้อง และสร้างอักษรหัวข้อย่อยและสัญลักษณ์ภาพหัวข้อย่อยของคุณเองเพื่อกำหนดรายการเอง ถ้าคุณสร้างรายการที่มีการจัดรูปแบบที่คุณต้องการใช้อีกครั้งในงานนำเสนอเดียวกัน คุณสามารถบันทึกเป็นลักษณะรายการใหม่ได้
สร้างรายการโดยอัตโนมัติ
Keynote จะตรวจหาในขณะที่คุณกำลังสร้างรายการว่าคุณเริ่มต้นประโยคด้วยขีดกลาง หรือตัวเลขหรือตัวอักษรที่ตามด้วยจุดหรือไม่
ไปที่แอป Keynote
 บน iPad ของคุณ
บน iPad ของคุณเปิดงานนำเสนอที่มีกล่องข้อความหรือรูปร่างอยู่แล้ว จากนั้นแตะสองครั้งที่กล่องข้อความหรือรูปร่างที่คุณต้องการเพิ่มรายการ
ป้อนรายการแรกลงในรายการของคุณ จากนั้นป้อนขีดกลาง ตัวอักษรหรือตัวเลขที่ตามด้วยจุด (ตัวอย่างเช่น 1. หรือ A.) แล้วป้อนรายการแรกในรายการของคุณ
แตะ รีเทิร์น แล้วป้อนรายการต่อ โดยแตะ รีเทิร์น หลังจากที่ป้อนแต่ละรายการ
บรรทัดใหม่แต่ละบรรทัดจะขึ้นต้นด้วยอักขระเดียวกับที่คุณเริ่มไว้ ตัวเลขและตัวอักษรจะเพิ่มขึ้นตามลำดับ
ในการสิ้นสุดรายการ ให้แตะ
 จากนั้นแตะ สัญลักษณ์ย่อยและรายการ แล้วแตะ ไม่มี
จากนั้นแตะ สัญลักษณ์ย่อยและรายการ แล้วแตะ ไม่มีถ้าคุณไม่เห็น สัญลักษณ์ย่อยและรายการ ให้แตะ ข้อความ ที่ด้านบนสุดของแถบควบคุม
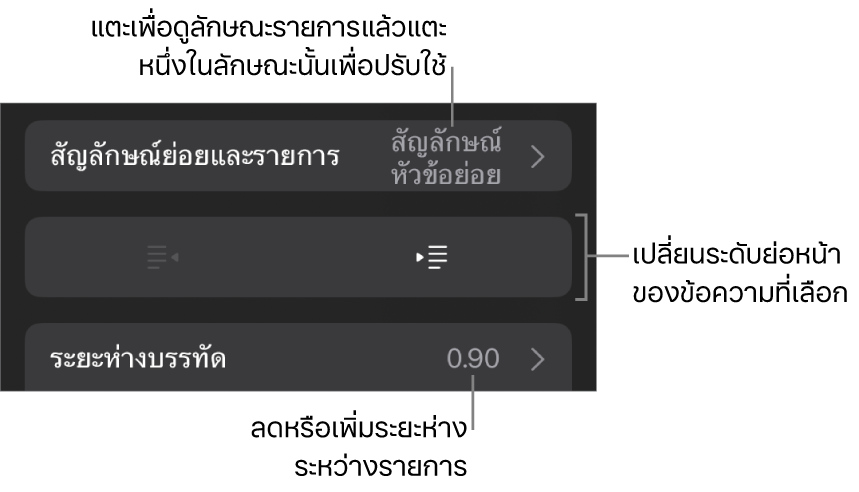
คุณยังสามารถจัดรูปแบบข้อความเป็นรายการโดยการเลือกข้อความแล้วปรับใช้ลักษณะรายการใน สัญลักษณ์หัวข้อย่อยและรายการ ได้อีกด้วย
ปิดใช้การตรวจหารายการอัตโนมัติ
ถ้าคุณไม่ต้องการให้ Keynote จัดรูปแบบข้อความเป็นรายการโดยอัตโนมัติเมื่อคุณเริ่มต้นประโยคด้วยขีดกลาง หรือด้วยตัวเลขหรือตัวอักษรที่ตามด้วยจุด คุณก็สามารถปิดใช้การตั้งค่านี้ได้
ไปที่แอป Keynote
 บน iPad ของคุณ
บน iPad ของคุณเปิดงานนำเสนอ แล้วแตะ
 ที่ด้านบนสุดของหน้าจอ จากนั้นแตะ การตั้งค่า
ที่ด้านบนสุดของหน้าจอ จากนั้นแตะ การตั้งค่าแตะ การเสนอคำอัตโนมัติ แล้วปิดใช้ ตรวจหารายการโดยอัตโนมัติ
การตั้งค่าจะปรับใช้กับงานนำเสนอ Keynote ทั้งหมด
จัดรูปแบบรายการ
ไปที่แอป Keynote
 บน iPad ของคุณ
บน iPad ของคุณเปิดงานนำเสนอที่มีกล่องข้อความหรือรูปร่างอยู่แล้ว จากนั้นแตะสองครั้งที่กล่องข้อความหรือรูปร่างที่คุณต้องการเพิ่มรายการ
ปฏิบัติตามวิธีใดวิธีหนึ่งต่อไปนี้เพื่อเลือกรายการที่คุณต้องการเปลี่ยน:
เลือกหนึ่งรายการ: แตะสัญลักษณ์หัวข้อย่อยหรือสัญลักษณ์ที่อยู่ถัดจากรายการ
เลือกหลายรายการ: แตะสองครั้งหลังจากข้อความในรายการล่าสุดที่คุณต้องการเลือก จากนั้นลากขอบจับเพื่อเลือกเพื่อรวมรายการทั้งหมดที่คุณต้องการเปลี่ยน
แตะ
 แล้วแตะ ข้อความ
แล้วแตะ ข้อความใช้ตัวควบคุมในส่วนสัญลักษณ์ย่อยและรายการเพื่อปฏิบัติตามวิธีใดๆ ต่อไปนี้:
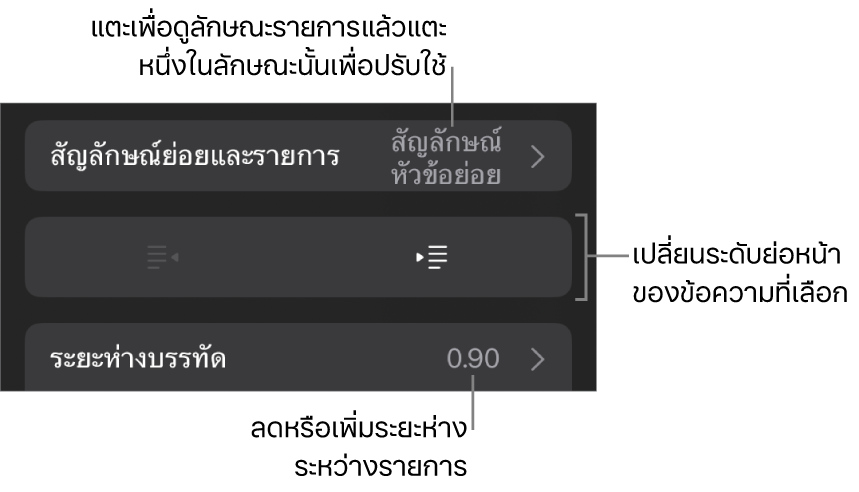
เปลี่ยนระดับการเยื้อง (ลำดับชั้น) ของรายการที่เลือก: แตะปุ่มการเยื้องออกหรือการเยื้องเข้าด้านล่างสัญลักษณ์ย่อยและรายการ
ปรับระยะห่างบรรทัด: เมื่อเลือกรายการทั้งหมดอยู่ ให้แตะ ระยะห่างบรรทัด จากนั้นแตะ
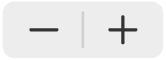 ถัดจากระยะห่างเพื่อลดหรือเพิ่มระยะห่าง
ถัดจากระยะห่างเพื่อลดหรือเพิ่มระยะห่าง
ในการเปลี่ยนลักษณะรายการและรูปลักษณ์ของสัญลักษณ์หัวข้อย่อย ตัวเลข และตัวอักษร ให้แตะ สัญลักษณ์ย่อยและรายการ จากนั้นปฏิบัติตามวิธีใดๆ ต่อไปนี้:
เปลี่ยนลักษณะรายการ: แตะลักษณะรายการใหม่
เปลี่ยนลำดับของตัวเลขหรือตัวอักษร: แตะ
 ถัดจากลักษณะ แล้วแตะ รูปแบบ จากนั้นเลือกรูปแบบตัวเลข ดู “เปลี่ยนลำดับของตัวเลขหรือตัวอักษร” ด้านล่าง
ถัดจากลักษณะ แล้วแตะ รูปแบบ จากนั้นเลือกรูปแบบตัวเลข ดู “เปลี่ยนลำดับของตัวเลขหรือตัวอักษร” ด้านล่างเปลี่ยนลักษณะสัญลักษณ์หัวข้อย่อย: แตะ
 ถัดจากลักษณะสัญลักษณ์หัวข้อย่อยที่คุณต้องการเปลี่ยน แล้วแตะ สัญลักษณ์ตัวอักษรหัวข้อย่อย หรือ สัญลักษณ์ภาพหัวข้อย่อย จากนั้นเลือกอักขระหรือภาพใหม่ ดู “กำหนดสัญลักษณ์หัวข้อย่อยเอง” ด้านล่าง
ถัดจากลักษณะสัญลักษณ์หัวข้อย่อยที่คุณต้องการเปลี่ยน แล้วแตะ สัญลักษณ์ตัวอักษรหัวข้อย่อย หรือ สัญลักษณ์ภาพหัวข้อย่อย จากนั้นเลือกอักขระหรือภาพใหม่ ดู “กำหนดสัญลักษณ์หัวข้อย่อยเอง” ด้านล่าง
เมื่อคุณทำเสร็จแล้ว ให้แตะสไลด์เพื่อปิดตัวควบคุม
เครื่องหมายดอกจันหรือปุ่มอัปเดตที่อยู่ถัดจากลักษณะรายการระบุว่าอย่างน้อยหนึ่งรายการที่ใช้ลักษณะนั้นมีการเปลี่ยนการจัดรูปแบบ ถ้าคุณต้องการให้การจัดรูปแบบตรงกัน ให้เลือกรายการที่มีการจัดรูปแบบที่คุณต้องการเก็บ จากนั้นแตะปุ่มอัปเดต รายการใดๆ ที่เคยมีการเปลี่ยนแปลงจะถูกอัปเดตเพื่อให้ตรงกับรายการที่คุณเลือกไว้
หมายเหตุ: ระยะห่างบรรทัดไม่รวมอยู่ในลักษณะรายการ
จัดลำดับรายการของรายการ
คุณสามารถลากรายการในรายการไปยังระดับอื่นในลำดับชั้นหรือไปยังระดับการเยื้องอื่น
ไปที่แอป Keynote
 บน iPad ของคุณ
บน iPad ของคุณเปิดงานนำเสนอที่มีรายการอยู่แล้ว แล้วแตะสองครั้งที่รายการ จากนั้นแตะสัญลักษณ์หัวข้อย่อยหรือสัญลักษณ์ที่จุดเริ่มต้นของบรรทัดค้างไว้
ลากรายการไปทางซ้ายหรือขวา หรือลากขึ้นหรือลงในรายการ จนกระทั่งคุณเห็นสามเหลี่ยมสีน้ำเงินในที่ที่คุณต้องการวางรายการ
เปลี่ยนลำดับของตัวเลขหรือตัวอักษร
คุณสามารถใช้ตัวเลขหรือตัวอักษรในหลากหลายรูปแบบเพื่อกำหนดระดับของลำดับชั้นในรายการได้
ไปที่แอป Keynote
 บน iPad ของคุณ
บน iPad ของคุณเปิดงานนำเสนอที่มีรายการอยู่แล้ว จากนั้นปฏิบัติตามวิธีใดวิธีหนึ่งต่อไปนี้เพื่อเลือกรายการที่มีตัวเลขหรือตัวอักษรที่คุณต้องการเปลี่ยน:
เลือกหนึ่งรายการ: แตะสัญลักษณ์หัวข้อย่อยหรือสัญลักษณ์ที่อยู่ถัดจากรายการ
เลือกหลายรายการ: แตะสองครั้งหลังจากข้อความในรายการล่าสุดที่คุณต้องการเลือก จากนั้นลากขอบจับเพื่อเลือกเพื่อรวมรายการทั้งหมดที่คุณต้องการเปลี่ยน
แตะ
 แล้วแตะ สัญลักษณ์ย่อยและรายการ
แล้วแตะ สัญลักษณ์ย่อยและรายการแตะลักษณะตัวเลขหรือตัวอักษร (เป็นตัวอักษร เป็นตัวเลข หรือ Harvard) เพื่อปรับใช้ลักษณะนั้นกับข้อความที่เลือก
แตะ
 ที่อยู่ถัดจากลักษณะ
ที่อยู่ถัดจากลักษณะแตะ รูปแบบ แล้วเลือกลำดับของตัวเลขหรือตัวอักษร
แตะ ย้อนกลับ แล้วใช้ตัวควบคุมแก้ไขลักษณะรายการเพื่อเปลี่ยนการเยื้องเข้า สี และขนาดของตัวอักษรหรือตัวเลข
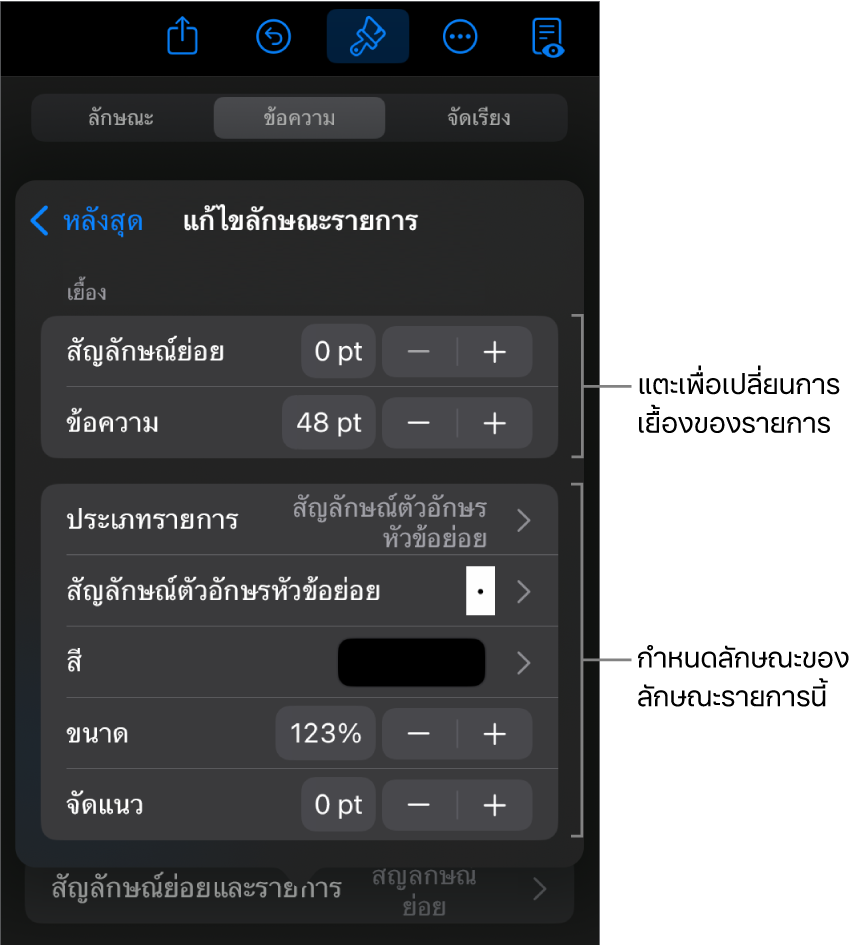
ในการใช้ตัวเลขหรือตัวอักษรแบบแยกย่อย (ตัวอย่างเช่น 3., 3.1., 3.1.1.) ให้เปิดใช้ เครื่องหมายตัวเลขหัวข้อย่อย
ในการสร้างการกำหนดหมายเลขแบบไม่เรียงลำดับ ให้ปิดใช้ กำหนดหมายเลขต่อ แล้วแตะ
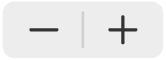 เพื่อตั้งค่าหมายเลขเริ่มต้น
เพื่อตั้งค่าหมายเลขเริ่มต้นเมื่อคุณทำเสร็จแล้ว ให้แตะสไลด์เพื่อปิดตัวควบคุม
เครื่องหมายดอกจันหรือปุ่มอัปเดตที่อยู่ถัดจากลักษณะรายการระบุว่าอย่างน้อยหนึ่งรายการที่ใช้ลักษณะนั้นมีการเปลี่ยนการจัดรูปแบบ ถ้าคุณต้องการให้การจัดรูปแบบตรงกัน ให้เลือกรายการที่มีการจัดรูปแบบที่คุณต้องการเก็บ จากนั้นแตะปุ่มอัปเดต รายการใดๆ ที่เคยมีการเปลี่ยนแปลงจะถูกอัปเดตเพื่อให้ตรงกับรายการที่คุณเลือกไว้
หมายเหตุ: ระยะห่างบรรทัดไม่รวมอยู่ในลักษณะรายการ
กำหนดสัญลักษณ์หัวข้อย่อยเอง
คุณสามารถใช้อักษรหัวข้อย่อยและสัญลักษณ์ภาพหัวข้อย่อยได้หลากหลายเพื่อเพิ่มลักษณะแบบกำหนดเองไปยังรายการ อักขระในข้อความ อิโมจิ และภาพต่างๆ สามารถทำหน้าที่เป็นสัญลักษณ์หัวข้อย่อยได้
ไปที่แอป Keynote
 บน iPad ของคุณ
บน iPad ของคุณเปิดงานนำเสนอที่มีรายการอยู่แล้ว จากนั้นปฏิบัติตามวิธีใดวิธีหนึ่งต่อไปนี้เพื่อเลือกรายการที่มีสัญลักษณ์หัวข้อย่อยที่คุณต้องการเปลี่ยน:
เลือกหนึ่งรายการ: แตะสัญลักษณ์หัวข้อย่อยหรือสัญลักษณ์ที่อยู่ถัดจากรายการ
เลือกหลายรายการ: แตะสองครั้งหลังจากข้อความในรายการล่าสุดที่คุณต้องการเลือก จากนั้นลากขอบจับเพื่อเลือกเพื่อรวมรายการทั้งหมดที่คุณต้องการเปลี่ยน
แตะ
 แล้วแตะ สัญลักษณ์ย่อยและรายการ
แล้วแตะ สัญลักษณ์ย่อยและรายการแตะ
 ที่อยู่ถัดจากลักษณะสัญลักษณ์หัวข้อย่อยที่คุณต้องการเปลี่ยน
ที่อยู่ถัดจากลักษณะสัญลักษณ์หัวข้อย่อยที่คุณต้องการเปลี่ยนแตะ สัญลักษณ์ตัวอักษรหัวข้อย่อย หรือ สัญลักษณ์ภาพหัวข้อย่อย จากนั้นให้ปฏิบัติตามวิธีใดวิธีหนึ่งต่อไปนี้:
สำหรับสัญลักษณ์ตัวอักษรหัวข้อย่อย: แตะลักษณะสัญลักษณ์หัวข้อย่อยเพื่อปรับใช้ ในการใช้อักขระอื่น ให้แตะ “แตะเพื่อเพิ่ม” ที่อยู่ถัดจาก สัญลักษณ์หัวข้อย่อยแบบกำหนดเอง แล้วแตะอักขระหรืออิโมจิที่คุณต้องการใช้ จากนั้นแตะ รีเทิร์น
สำหรับสัญลักษณ์ภาพหัวข้อย่อย: แตะสัญลักษณ์ภาพหัวข้อย่อยเพื่อปรับใช้ ในการใช้ภาพที่กำหนดเอง ให้แตะ สัญลักษณ์หัวข้อย่อยแบบกำหนดเอง แล้วเลือกภาพ ถ่ายรูป (แตะ ถ่ายรูป) หรือแตะ “แทรกจาก” จากนั้นเลือกภาพ
ในการเปลี่ยนขนาดหรือการจัดแนวของสัญลักษณ์หัวข้อย่อย ให้แตะ ย้อนกลับ แล้วใช้ตัวควบคุมแก้ไขลักษณะรายการเพื่อดำเนินการแก้ไข
เมื่อคุณทำเสร็จแล้ว ให้แตะสไลด์เพื่อปิดตัวควบคุม
อัปเดตหรือแปลงลักษณะรายการกลับ
การเปลี่ยนแปลงรูปลักษณ์ของรายการ ตัวอย่างเช่น โดยการเปลี่ยนลักษณะสัญลักษณ์หัวข้อย่อยหรือตัวเลขหรือการเว้นระยะห่างของการเยื้อง จะส่งผลให้เกิดการเขียนทับลักษณะ ซึ่งบ่งบอกโดยเครื่องหมายดอกจันที่อยู่ติดกับชื่อลักษณะรายการ
ไม่ต้องทำอะไรถ้าคุณต้องการเก็บการเขียนทับไว้โดยไม่อัปเดตลักษณะ ข้อความจะคงการเปลี่ยนแปลงของคุณไว้ และเครื่องหมายดอกจันจะแสดงถัดจากชื่อลักษณะรายการทุกครั้งที่คุณเลือกหรือแก้ไขรายการ
คุณยังสามารถอัปเดตลักษณะรายการด้วยการเปลี่ยนแปลงของคุณเพื่อให้ทุกรายการที่ใช้ลักษณะนั้นได้รับการอัปเดตได้อีกด้วย ถ้าคุณไม่ต้องการเก็บการเขียนทับไว้ คุณสามารถแปลงรายการกลับเป็นลักษณะรายการดั้งเดิมได้
ไปที่แอป Keynote
 บน iPad ของคุณ
บน iPad ของคุณเปิดงานนำเสนอที่มีรายการอยู่แล้ว แล้วแตะสัญลักษณ์หัวข้อย่อย ตัวอักษร หรือตัวเลขสำหรับรายการหนึ่งพร้อมการเขียนทับ จากนั้นแตะ

เมื่อรายการหนึ่งพร้อมการเขียนทับถูกเลือกอยู่ คุณจะเห็นเครื่องหมายดอกจันที่อยู่ถัดจากชื่อลักษณะในสัญลักษณ์ย่อยและรายการ
แตะชื่อลักษณะ จากนั้นปฏิบัติตามวิธีใดวิธีหนึ่งต่อไปนี้:
เอาการเขียนทับออกและแปลงกลับไปเป็นลักษณะรายการดั้งเดิม: แตะชื่อลักษณะ (โดยหลีกเลี่ยงปุ่มอัปเดต) การเปลี่ยนแปลงการจัดรูปแบบจะถูกเอาออกและรายการจะตรงกับการจัดรูปแบบของรายการอื่นๆ ที่ใช้ลักษณะนี้
อัปเดตลักษณะให้ใช้การเขียนทับ: แตะ อัปเดต รายการทั้งหมดที่ใช้ลักษณะนี้จะถูกอัปเดตให้ตรงกับการจัดรูปแบบแบบใหม่
หมายเหตุ: ลักษณะรายการจะมีเฉพาะการจัดรูปแบบที่คุณตั้งค่าโดยใช้ตัวควบคุมแก้ไขลักษณะรายการในสัญลักษณ์ย่อยและรายการเท่านั้น
สร้าง เปลี่ยนชื่อ หรือลบลักษณะรายการ
ไปที่แอป Keynote
 บน iPad ของคุณ
บน iPad ของคุณเปิดงานนำเสนอที่มีรายการอยู่แล้ว จากนั้นเลือกข้อความในรายการที่ใช้ลักษณะที่คุณต้องการเปลี่ยนชื่อหรือลบ
แตะ
 แล้วแตะ สัญลักษณ์ย่อยและรายการ
แล้วแตะ สัญลักษณ์ย่อยและรายการแตะ แก้ไข ตรงมุมขวาบนสุดของตัวควบคุมสัญลักษณ์ย่อยและรายการ
ปฏิบัติตามวิธีใดวิธีหนึ่งต่อไปนี้:
สร้างลักษณะใหม่: แตะ
 ตรงมุมซ้ายบนสุดของตัวควบคุมเพื่อสร้างสำเนาของลักษณะที่ใช้โดยข้อความที่คุณเลือกไว้ ป้อนชื่อใหม่ของลักษณะ แล้วเปลี่ยนการจัดรูปแบบของลักษณะนั้น
ตรงมุมซ้ายบนสุดของตัวควบคุมเพื่อสร้างสำเนาของลักษณะที่ใช้โดยข้อความที่คุณเลือกไว้ ป้อนชื่อใหม่ของลักษณะ แล้วเปลี่ยนการจัดรูปแบบของลักษณะนั้นเปลี่ยนชื่อลักษณะ: แตะชื่อลักษณะ จากนั้นป้อนชื่อใหม่
ลบลักษณะ: แตะ
 แล้วแตะ ลบ ถ้าลักษณะถูกใช้ที่อื่นในงานนำเสนอ หน้าต่างโต้ตอบจะขอให้คุณเลือกลักษณะเปลี่ยนแทนที่
แล้วแตะ ลบ ถ้าลักษณะถูกใช้ที่อื่นในงานนำเสนอ หน้าต่างโต้ตอบจะขอให้คุณเลือกลักษณะเปลี่ยนแทนที่จัดเรียงลักษณะในรายการใหม่: แตะ
 ทางด้านขวาของชื่อรายการค้างไว้ แล้วลากรายการนั้นไปยังตำแหน่งใหม่
ทางด้านขวาของชื่อรายการค้างไว้ แล้วลากรายการนั้นไปยังตำแหน่งใหม่