คู่มือผู้ใช้ Keynote สำหรับ iPad
- ยินดีต้อนรับ
- มีอะไรใหม่
-
- เริ่มต้นใช้งาน Keynote
- ข้อมูลเบื้องต้นเกี่ยวกับภาพ แผนภูมิ และวัตถุอื่นๆ
- สร้างงานนำเสนอ
- เลือกวิธีนำทางในงานนำเสนอของคุณ
- เปิดงานนำเสนอ
- บันทึกและตั้งชื่องานนำเสนอ
- ค้นหางานนำเสนอ
- พิมพ์งานนำเสนอ
- กำหนดแถบเครื่องมือเอง
- คัดลอกข้อความและวัตถุระหว่างแอปต่างๆ
- คำสั่งนิ้วหน้าจอสัมผัสพื้นฐาน
- ใช้ Apple Pencil กับ Keynote
- สร้างงานนำเสนอโดยใช้ VoiceOver
-
-
- ส่งงานนำเสนอ
- ข้อมูลเบื้องต้นเกี่ยวกับการใช้งานร่วมกัน
- เชิญผู้อื่นให้ใช้งานร่วมกัน
- ใช้งานร่วมกันบนงานนำเสนอที่แชร์
- ดูกิจกรรมล่าสุดในงานนำเสนอที่แชร์
- เปลี่ยนการตั้งค่าของงานนำเสนอที่แชร์
- หยุดแชร์งานนำเสนอ
- โฟลเดอร์ที่แชร์และการใช้งานร่วมกัน
- ใช้ Box เพื่อใช้งานร่วมกัน
- สร้าง GIF ที่เคลื่อนไหว
- โพสต์งานนำเสนอของคุณลงในบล็อก
- ลิขสิทธิ์
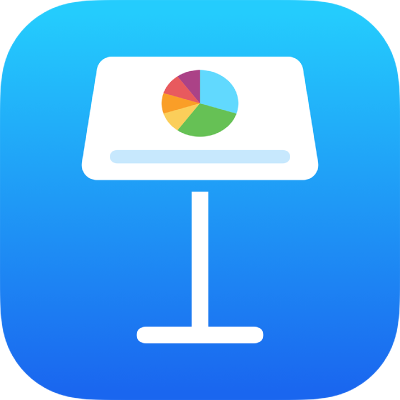
เพิ่มเส้นขอบไปยังสไลด์ใน Keynote บน iPad
ในการเพิ่มเส้นขอบรอบๆ สไลด์ เช่น เส้นทึบหรือเส้นประ คุณต้องเพิ่มรูปร่างสี่เหลี่ยมลงในสไลด์ก่อน จากนั้นเปลี่ยนคุณลักษณะของรูปร่างนั้นเพื่อให้ทำหน้าที่เหมือนเส้นขอบ ตัวอย่างเช่น ให้คุณเปลี่ยนขนาดของรูปร่าง ทำให้ไม่มีการเติม (แทนที่จะเติมสี) เพื่อไม่ให้บังวัตถุอื่นบนสไลด์ และอื่นๆ อีกมาก
ถ้าคุณต้องการให้หลายๆ สไลด์ใช้เส้นขอบเดียวกัน ให้สร้างเค้าโครงสไลด์ที่มีเส้นขอบ
แตะ
 ในแถบเครื่องมือ
ในแถบเครื่องมือในหมวดหมู่พื้นฐาน ให้แตะสี่เหลี่ยมหรือสี่เหลี่ยมมุมมนเพื่อเพิ่ม
ลากจุดสีน้ำเงินจนกระทั่งขอบด้านนอกของรูปร่างกลายเป็นเส้นขอบในขนาดที่คุณต้องการ
แตะ
 แล้วแตะ ลักษณะ
แล้วแตะ ลักษณะแตะ เติม แตะ ค่าที่ตั้งไว้ จากนั้นปัดไปทางซ้ายแล้วแตะ ไม่เติม

ถ้าคุณต้องการให้บริเวณที่มีเส้นขอบมีสีพื้นหลัง ให้แตะตัวเลือกการเติม คุณสามารถทำให้วัตถุโปร่งใสขึ้นเพื่อไม่ให้บังวัตถุอื่นบนสไลด์ได้
แตะ
 เพื่อกลับสู่แถบลักษณะ
เพื่อกลับสู่แถบลักษณะแตะเพื่อเปิดใช้เส้นขอบ
ในการเลือกลักษณะ สี และความกว้างของเส้นขอบ ให้ใช้ตัวควบคุมที่แสดงขึ้นมา

ในการเปลี่ยนความโปร่งใส ให้ลากแถบเลื่อนความทึบ (ที่ด้านล่างสุดของตัวควบคุม)
ถ้ารูปร่างมีสีเติม ความโปร่งใสของรูปร่างนั้นจะเปลี่ยนไปด้วยเช่นกัน
ในการย้ายเส้นขอบด้านหลังวัตถุทั้งหมดบนสไลด์นั้น ให้แตะ จัดเรียง จากนั้นลากแถบเลื่อนไปทางซ้ายจนสุด
ในการล็อคเส้นขอบเพื่อไม่ให้เลื่อนโดยไม่ได้ตั้งใจ ให้แตะ จัดเรียง (ที่ด้านบนสุดของตัวควบคุม) จากนั้นแตะ ล็อค

เมื่อคุณทำเสร็จแล้ว ให้แตะที่ใดก็ได้บนสไลด์เพื่อปิดทิ้งตัวควบคุม