
จัดรูปแบบวันที่ สกุลเงิน และอื่นๆ ใน Keynote บน iPad
คุณสามารถจัดรูปแบบเซลล์ตารางเพื่อแสดงข้อความ ตัวเลข สกุลเงิน เปอร์เซ็นต์ วันที่และเวลา และระยะเวลาที่แสดงระยะของเวลาได้ (ตัวอย่างเช่น “3 สัปดาห์ 4 วัน 2 ชั่วโมง”) รูปแบบของเซลล์จะเป็นตัวกำหนดรูปลักษณ์ของข้อมูลในเซลล์
คุณยังสามารถเลือกจำนวนตำแหน่งทศนิยมที่จะแสดงในเซลล์ที่มีตัวเลข หน่วยสกุลเงิน หรือค่าเปอร์เซ็นต์ได้ แม้ว่าค่าที่แน่นอนที่ป้อนลงในเซลล์นั้นจะแม่นยำมากกว่าที่คุณต้องการให้แสดงก็ตาม
คุณสามารถเปลี่ยนรูปแบบของเซลล์ได้ ถึงแม้ว่าคุณได้ป้อนเนื้อหาในเซลล์ไว้แล้วก็ตาม ตัวอย่างเช่น ถ้าคุณมีตารางราคา คุณสามารถเพิ่มสัญลักษณ์สกุลเงิน (เช่น สัญลักษณ์ดอลลาร์ $) ลงในเซลล์ได้โดยการจัดรูปแบบเป็นสกุลเงิน จากนั้นเลือกสัญลักษณ์ที่คุณต้องการ
จัดรูปแบบเซลล์โดยอัตโนมัติ
ตามค่าเริ่มต้น Keynote จะจัดรูปแบบเซลล์ตารางโดยอัตโนมัติ ดังนั้นตัวอักษรและตัวเลขจะแสดงตามแบบที่คุณป้อน ถ้าคุณเปลี่ยนรูปแบบข้อมูลสำหรับเซลล์ คุณสามารถแปลงกลับเป็นรูปแบบอัตโนมัติได้เสมอ
เลือกเซลล์หรือตารางที่คุณต้องการจัดรูปแบบ จากนั้นแตะ
 แล้วแตะ รูปแบบ
แล้วแตะ รูปแบบแตะ อัตโนมัติ
ตัวเลข
ตามค่าเริ่มต้น เซลล์ที่จัดรูปแบบเป็นตัวเลขจะแสดงตำแหน่งทศนิยมมากเท่าที่คุณป้อนลงไป คุณสามารถเปลี่ยนการตั้งค่านี้เพื่อให้เซลล์ที่จัดรูปแบบเป็นตัวเลขแสดงจำนวนตำแหน่งทศนิยมเท่ากัน
การเปลี่ยนแปลงที่ทำกับการตั้งค่าทศนิยมจะปรับใช้กับทั้งตัวเลขและเปอร์เซ็นต์ ตัวอย่างเช่น ถ้าคุณเปลี่ยนเซลล์ที่มีตัวเลขไปเป็นเปอร์เซ็นต์ จำนวนตำแหน่งทศนิยมที่แสดงจะไม่เปลี่ยน
เลือกเซลล์หรือตารางที่คุณต้องการจัดรูปแบบ จากนั้นแตะ
 แล้วแตะ รูปแบบ
แล้วแตะ รูปแบบแตะ
 ด้านขวาของตัวเลข จากนั้นแตะรูปแบบ (ตัวเลข วิทยาศาสตร์ หรือเศษส่วน) แล้วตั้งจำนวนหลักทศนิยมและตัวเลือกการแสดงผลอื่นๆ
ด้านขวาของตัวเลข จากนั้นแตะรูปแบบ (ตัวเลข วิทยาศาสตร์ หรือเศษส่วน) แล้วตั้งจำนวนหลักทศนิยมและตัวเลือกการแสดงผลอื่นๆ
สกุลเงิน (หน่วยของค่าเงิน)
ตามค่าเริ่มต้น เซลล์ที่จัดรูปแบบเป็นสกุลเงินจะแสดงตำแหน่งทศนิยมสองตำแหน่ง คุณสามารถเปลี่ยนการตั้งค่านี้เพื่อให้เซลล์แสดงตำแหน่งทศนิยมเท่ากับที่คุณป้อนลงในเซลล์เหล่านั้น หรือเพื่อให้เซลล์ทั้งหมดแสดงจำนวนตำแหน่งทศนิยมเท่ากัน
เลือกเซลล์หรือตารางที่คุณต้องการจัดรูปแบบ จากนั้นแตะ
 แล้วแตะ รูปแบบ
แล้วแตะ รูปแบบแตะ
 ทางขวาของสกุลเงิน
ทางขวาของสกุลเงินในการแก้ไขจำนวนหลักทศนิยมที่จะแสดง ให้ปฏิบัติตามวิธีใดวิธีหนึ่งต่อไปนี้:
แสดงตำแหน่งทศนิยมเท่ากับที่คุณป้อนในแต่ละเซลล์: แตะ
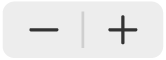 จนกระทั่งคุณไปถึงการตั้งค่าอัตโนมัติ
จนกระทั่งคุณไปถึงการตั้งค่าอัตโนมัติเพิ่มหรือลดจำนวนตำแหน่งทศนิยมที่จะแสดง: แตะ
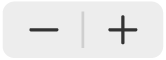 ที่อยู่ถัดจากทศนิยม
ที่อยู่ถัดจากทศนิยม
ในการแสดงตัวคั่นหลักพัน ให้เปิดใช้ ตัวคั่นหลักพัน
ในการแสดงค่าที่เป็นลบภายในวงเล็บ ให้เปิดใช้ ลักษณะการบัญชี
ในการเลือกลักษณะการแสดงผลอื่น ให้แตะตัวเลือกสีแดงหรือดำ
ในการเลือกสัญลักษณ์สกุลเงิน ให้แตะ สกุลเงิน จากนั้นแตะสัญลักษณ์ที่คุณต้องการ
เปอร์เซ็นต์
ตามค่าเริ่มต้น เซลล์ที่จัดรูปแบบเป็นเปอร์เซ็นต์จะแสดงตำแหน่งทศนิยมมากเท่าที่คุณป้อนลงไป คุณสามารถเปลี่ยนการตั้งค่านี้เพื่อให้เซลล์ทั้งหมดแสดงจำนวนตำแหน่งทศนิยมเท่ากันได้
เปลี่ยนการตั้งค่าทศนิยมที่ปรับใช้กับทั้งเปอร์เซ็นต์และตัวเลขภายในช่วงของเซลล์ที่เลือกไว้ ตัวอย่างเช่น ถ้าคุณเปลี่ยนรูปแบบของเซลล์จากเปอร์เซ็นต์ไปเป็นทศนิยม จำนวนของตำแหน่งทศนิยมที่แสดงจะไม่เปลี่ยน
เลือกเซลล์หรือตารางที่คุณต้องการจัดรูปแบบ จากนั้นแตะ
 แล้วแตะ รูปแบบ
แล้วแตะ รูปแบบแตะ
 ทางขวาของเปอร์เซ็นต์
ทางขวาของเปอร์เซ็นต์ปฏิบัติตามวิธีใดวิธีหนึ่งต่อไปนี้:
แสดงตำแหน่งทศนิยมเท่ากับที่คุณป้อนในแต่ละเซลล์: แตะ
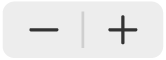 จนกระทั่งคุณไปถึงการตั้งค่าอัตโนมัติ
จนกระทั่งคุณไปถึงการตั้งค่าอัตโนมัติเพิ่มหรือลดจำนวนตำแหน่งทศนิยมที่จะแสดง: แตะ
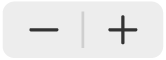 ที่อยู่ถัดจากทศนิยม
ที่อยู่ถัดจากทศนิยม
ในการแสดงตัวคั่นหลักพัน ให้เปิดใช้ ตัวคั่นหลักพัน
ในการเลือกวิธีที่ค่าที่เป็นลบจะแสดง ให้แตะตัวเลือกสีแดงหรือดำ
ถ้าคุณจัดรูปแบบเซลล์ที่มีค่าอยู่แล้ว ค่านั้นจะถูกอนุมานเป็นทศนิยม และจะแปลงเป็นเปอร์เซ็นต์ ตัวอย่างเช่น 3 จะกลายเป็น 300%
วันที่และเวลา
เลือกเซลล์หรือตารางที่คุณต้องการจัดรูปแบบ จากนั้นแตะ
 แล้วแตะ รูปแบบ
แล้วแตะ รูปแบบแตะ
 ทางขวาของวันที่และเวลา
ทางขวาของวันที่และเวลาแตะตัวเลือกที่ตรงกับรูปแบบการแสดงวันที่และเวลาที่คุณต้องการ
ถ้าคุณแตะ ไม่มี ใต้ วันที่ หรือ เวลา วันที่หรือเวลานั้นจะไม่ถูกแสดงในเซลล์ แม้ว่าวันที่หรือเวลาจะถูกป้อนและใช้ในการคำนวณ
ตัวเลือกวันที่และเวลาจะขึ้นอยู่กับการตั้งค่าวันที่และเวลาของอุปกรณ์ของคุณ
ถ้าคุณไม่ป้อนทั้งวันที่และเวลา Keynote จะเพิ่มค่าเริ่มต้นให้คุณ ตัวอย่างเช่น ถ้าคุณป้อน “1:15 PM” Keynote จะเพิ่มวันที่ของวันนี้ตามค่าเริ่มต้น
ระยะเวลา (หน่วยของเวลา)
ตามค่าเริ่มต้น เซลล์ที่มีข้อมูลระยะเวลาจะถูกจัดรูปแบบโดยอัตโนมัติเพื่อแสดงเป็นทุกๆ หน่วยเวลาที่คุณได้ป้อนลงไป คุณสามารถเปลี่ยนการตั้งค่านี้ได้ เพื่อให้เซลล์ที่เป็นระยะเวลานั้นแสดงเฉพาะหน่วยเวลาที่แน่นอน (ตัวอย่างเช่น เป็นชั่วโมงเท่านั้น ไม่เป็นนาที วินาที หรือมิลลิวินาที) แม้ว่าจะมีการป้อนค่าระยะเวลาที่แม่นยำกว่าลงในเซลล์ และใช้ในสูตรที่คำนวณโดยยึดตามหน่วยของเวลาเป็นหลักก็ตาม
เลือกเซลล์หรือตารางที่คุณต้องการจัดรูปแบบ จากนั้นแตะ
 แล้วแตะ รูปแบบ
แล้วแตะ รูปแบบแตะ
 ทางขวาของระยะเวลา
ทางขวาของระยะเวลาในการแสดงหรือซ่อนป้ายหน่วยเวลา ให้แตะตัวเลือกใต้ รูปแบบ:
ไม่มี: ซ่อนป้ายหน่วยเวลาทั้งหมด
สั้น: แสดงป้ายหน่วยเวลาเป็นแบบย่อ ตัวอย่างเช่น “นาที” สำหรับนาที
ยาว: แสดงป้ายหน่วยเวลาเป็นแบบเต็มคำ
ในการแสดงหน่วยชนิดเดียวกัน ให้ปิดใช้ หน่วยอัตโนมัติ
ตัวเลือกช่วงจะแสดงขึ้น

ลากไปทางซ้ายสุดหรือขวาสุดของตัวเลือกช่วงเพื่อล้อมรอบขอบเขตของระยะเวลาที่คุณต้องการใช้ จากสัปดาห์ (Wk) ถึงมิลลิวินาที (Ms)
ถ้าคุณเปลี่ยนรูปแบบระยะเวลาหลังจากคุณป้อนข้อมูลลงไปในเซลล์แล้ว ข้อมูลจะปรับโดยอัตโนมัติให้เป็นรูปแบบระยะเวลาใหม่ที่คุณตั้งค่า