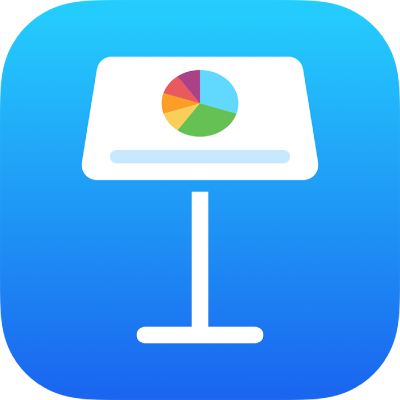
เพิ่มและพิมพ์ความคิดเห็นใน Keynote บน iPhone
คุณสามารถเพิ่มความคิดเห็นไปยังข้อความ วัตถุ แผนภูมิ เซลล์ตาราง และสไลด์ได้ สี่เหลี่ยมขนาดเล็กแสดงขึ้นมาถัดจากข้อความ (ซึ่งยังถูกไฮไลท์อีกด้วย) เพื่อระบุว่าความคิดเห็นถูกแนบอยู่ ความคิดเห็นที่แนบมากับรูปร่างจะถูกระบุโดยใช้สี่เหลี่ยมขนาดเล็กอีกด้วย ความคิดเห็นในเซลล์ตารางถูกระบุโดยใช้สามเหลี่ยมที่มุมของเซลล์ เมื่อคุณไม่ต้องการให้เห็นความคิดเห็น คุณสามารถซ่อนได้ และคุณสามารถพิมพ์งานนำเสนอโดยให้มีหรือไม่มีความคิดเห็นก็ได้
เมื่อมีคนหลายคนใช้งานนำเสนอพร้อมกัน ความคิดเห็นของแต่ละคนจะแสดงเป็นสีที่ไม่ซ้ำกับคนอื่นและมีชื่อผู้เขียนของคนเหล่านั้น คนอื่นสามารถตอบกลับความคิดเห็นได้ ซึ่งเป็นประโยชน์โดยเฉพาะในกรณีที่คุณใช้งานร่วมกัน คุณจะสามารถเพิ่มความคิดเห็นได้ จากนั้นสนทนากันแบบเรียลไทม์ผ่านการส่งข้อความตอบกลับไปมาได้
หมายเหตุ: ความคิดเห็นไม่สามารถมองเห็นได้ในงานนำเสนอที่พิมพ์นอกเสียจากว่าคุณจะเลือกตัวเลือกการพิมพ์นั้น
เพิ่ม แก้ไข หรือลบความคิดเห็น
คุณสามารถเพิ่มและแก้ไขความคิดเห็นของคุณเองได้ และทุกคนสามารถลบความคิดเห็นได้
เลือกข้อความ หรือแตะที่วัตถุหรือเซลล์ตาราง แล้วแตะ
 จากนั้นแตะ ความคิดเห็น
จากนั้นแตะ ความคิดเห็นหมายเหตุ: ถ้าคุณแตะพื้นหลังของสไลด์ (เพื่อไม่ให้มีการเลือกอะไร) คุณจะสามารถเพิ่มความคิดเห็นลงในสไลด์ซึ่งเปิดอยู่เสมอได้ คุณสามารถปรับขนาดความคิดเห็น และปรับตำแหน่งความคิดเห็นบนสไลด์ได้ คนอื่นจะไม่สามารถตอบกลับความคิดเห็นประเภทนี้ได้
ป้อนความคิดเห็นของคุณ แล้วแตะ เสร็จสิ้น จากนั้นปัดลงบนขอบจับที่อยู่ด้านบนสุดของความคิดเห็นเพื่อปิดความคิดเห็น
ในการดู แก้ไข หรือลบความคิดเห็นของคุณ ให้ปฏิบัติตามวิธีใดวิธีหนึ่งต่อไปนี้:
เปิดความคิดเห็น: แตะเครื่องหมายความคิดเห็น
แก้ไขความคิดเห็น: ถ้าคุณเป็นผู้เขียนความคิดเห็น ให้แตะเครื่องหมายความคิดเห็น แตะในข้อความ แล้วป้อนข้อมูลที่คุณต้องการเปลี่ยนแปลง จากนั้นแตะ เสร็จสิ้น
ถ้ามีการตอบกลับความคิดเห็นของคุณ คุณจะไม่สามารถแก้ไขความคิดเห็นดั้งเดิมโดยแตะที่ข้อความของความคิดเห็นนั้นได้ แตะ
 ที่ด้านบนสุดของความคิดเห็น แล้วแตะ แก้ไขความคิดเห็น ดำเนินการแก้ไข จากนั้นแตะ เสร็จสิ้น
ที่ด้านบนสุดของความคิดเห็น แล้วแตะ แก้ไขความคิดเห็น ดำเนินการแก้ไข จากนั้นแตะ เสร็จสิ้นลบความคิดเห็น: แตะเครื่องหมายความคิดเห็น แล้วแตะ ลบ ที่ด้านล่างสุดของความคิดเห็น ถ้ามีข้อความตอบกลับไปที่ความคิดเห็น การทำงานนี้จะลบบทสนทนาทั้งหมด คุณจะสามารถลบข้อความตอบกลับแต่ละข้อความได้ก็ต่อเมื่อคุณเป็นผู้เขียนข้อความตอบกลับนั้นหรือเป็นเจ้าของงานนำเสนอ
ถ้าความคิดเห็นอยู่บนพื้นหลังของสไลด์ ให้เลื่อนตัวชี้ไปไว้เหนือความคิดเห็น แล้วแตะ ลบ
ทบทวนความคิดเห็น
แตะเครื่องหมายความคิดเห็น
ปฏิบัติตามวิธีใดๆ ต่อไปนี้:
ทบทวนความคิดเห็นหรือบทสนทนา: ปัดขึ้นเพื่อขยายมุมมอง แล้วเลื่อนดูข้อความ ถ้าความคิดเห็นถูกตัดทอน ให้แตะ แสดงเพิ่มเติม ในการกลับไปที่ด้านบนสุดของความคิดเห็นอย่างรวดเร็ว ให้แตะด้านบนสุดของหน้าจอ iPhone ในการลดขนาดของมุมมองความคิดเห็น ให้แตะขอบจับที่อยู่ด้านบนความคิดเห็น
ไปที่ความคิดเห็น (หรือไฮไลท์) ถัดไปหรือก่อนหน้า: แตะลูกศรที่ด้านล่างสุดของความคิดเห็น
ถ้าความคิดเห็นอยู่บนพื้นหลังของสไลด์ ให้เลื่อนตัวชี้ไปไว้เหนือความคิดเห็น แล้วแตะลูกศร
ดูข้อมูลโดยละเอียดเกี่ยวกับวันที่และเวลาที่เพิ่มความคิดเห็นหรือข้อความตอบกลับ: แตะ
 ที่อยู่ถัดจากความคิดเห็นหรือข้อความตอบกลับ มีเพียงผู้เขียนข้อความหรือข้อความตอบกลับและเจ้าของงานนำเสนอเท่านั้นที่จะสามารถเห็นข้อมูลนี้ได้
ที่อยู่ถัดจากความคิดเห็นหรือข้อความตอบกลับ มีเพียงผู้เขียนข้อความหรือข้อความตอบกลับและเจ้าของงานนำเสนอเท่านั้นที่จะสามารถเห็นข้อมูลนี้ได้
ในการปิดความคิดเห็น ให้ปัดลงบนขอบจับที่อยู่ด้านบนความคิดเห็น
ตอบกลับความคิดเห็นหรือแก้ไขข้อความตอบกลับของคุณ
ทุกคนที่คุณแชร์งานนำเสนอด้วย (โดยส่งสำเนาให้คนเหล่านั้นหรือเชิญพวกเขาให้ใช้งานร่วมกันด้วยสิทธิ์แก้ไข) จะสามารถตอบกลับความคิดเห็นได้
แตะเครื่องหมายความคิดเห็น
ปฏิบัติตามวิธีใดๆ ต่อไปนี้:
เพิ่มข้อความตอบกลับ: แตะ ตอบกลับ ที่ด้านล่างสุดของความคิดเห็น ป้อนข้อความตอบกลับของคุณ จากนั้นแตะ เสร็จสิ้น คุณสามารถตอบกลับกี่ครั้งก็ได้ตามที่คุณต้องการ
แก้ไขข้อความตอบกลับของคุณ: แตะ
 ที่อยู่ถัดจากข้อความตอบกลับที่คุณต้องการแก้ไข แตะ แก้ไขการตอบกลับ ดำเนินการแก้ไข แล้วแตะ เสร็จสิ้น
ที่อยู่ถัดจากข้อความตอบกลับที่คุณต้องการแก้ไข แตะ แก้ไขการตอบกลับ ดำเนินการแก้ไข แล้วแตะ เสร็จสิ้นลบข้อความตอบกลับ: แตะ
 ถัดจากข้อความตอบกลับของคุณ (หรือถ้าคุณเป็นเจ้าของงานนำเสนอ ให้แตะถัดจากข้อความตอบกลับของคนนั้นซึ่งคุณต้องการลบ) แตะ ลบการตอบกลับ
ถัดจากข้อความตอบกลับของคุณ (หรือถ้าคุณเป็นเจ้าของงานนำเสนอ ให้แตะถัดจากข้อความตอบกลับของคนนั้นซึ่งคุณต้องการลบ) แตะ ลบการตอบกลับ
ในการปิดความคิดเห็น ให้ปัดลงบนขอบจับที่อยู่ด้านบนความคิดเห็น
ลบบทสนทนา
แตะเครื่องหมายความคิดเห็น แล้วแตะ ลบ ที่ด้านล่างสุดของบทสนทนา
แสดงหรือซ่อนความคิดเห็น
ในการซ่อนความคิดเห็น ให้แตะ
 ที่ด้านบนสุดของหน้าจอ แล้วแตะ ตัวเลือกมุมมอง จากนั้นแตะ ซ่อนความคิดเห็น
ที่ด้านบนสุดของหน้าจอ แล้วแตะ ตัวเลือกมุมมอง จากนั้นแตะ ซ่อนความคิดเห็นในการทำให้มองเห็นความคิดเห็นได้ ให้แตะ
 แล้วแตะ ตัวเลือกมุมมอง จากนั้นแตะ แสดงความคิดเห็น
แล้วแตะ ตัวเลือกมุมมอง จากนั้นแตะ แสดงความคิดเห็น
ถ้าคุณส่งงานนำเสนอของคุณให้กับคนอื่นซึ่งจะเปิดงานนำเสนอนั้นบน iPhone หรือ iPad งานนำเสนออาจเปิดในมุมมองการอ่าน ในการเพิ่มและแก้ไขความคิดเห็น ผู้รับจะต้องแตะ ![]() ที่ด้านบนสุดของหน้าจอ
ที่ด้านบนสุดของหน้าจอ
พิมพ์ความคิดเห็น
เมื่อคุณพิมพ์งานนำเสนอที่มีความคิดเห็นรวมอยู่ด้วย ความคิดเห็นเหล่านั้นจะแสดงขึ้นมาในคอลัมน์ทางด้านซ้ายของหน้า และธงที่มีหมายเลขจะแสดงขึ้นมาบนแต่ละสไลด์ถัดจากข้อความและวัตถุที่เกี่ยวข้อง ถ้ามีความคิดเห็นมากเกินจะใส่ลงในคอลัมน์ด้านซ้าย ความคิดเห็นจะดำเนินการต่อในหน้าเพิ่มเติมอย่างน้อยหนึ่งหน้า
แตะ
 จากนั้นแตะ พิมพ์
จากนั้นแตะ พิมพ์แตะเค้าโครงสไลด์เดี่ยวแล้วเปิดใช้ พิมพ์ความคิดเห็น
แตะ ถัดไป แล้วเลือกเครื่องพิมพ์และจำนวนสำเนา
แตะ พิมพ์ ที่มุมขวาบน
คุณยังสามารถส่งออกงานนำเสนอของคุณเป็น PDF และรวมความคิดเห็นได้อีกด้วย (ให้ดูที่ส่งออกเป็น PowerPoint หรือรูปแบบไฟล์แบบอื่น)
โปรดดูพิมพ์งานนำเสนอ สำหรับข้อมูลเพิ่มเติมเกี่ยวกับการพิมพ์และตัวเลือกการพิมพ์