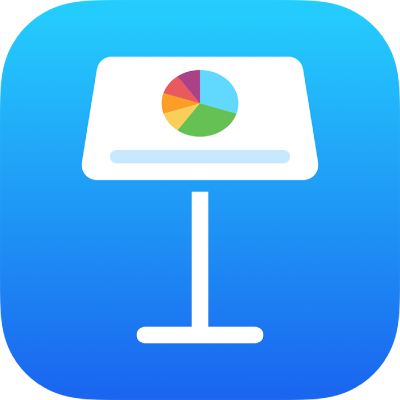
อัดวิดีโอและเสียงใน Keynote บน iPhone
คุณสามารถอัดวิดีโอลงบนอุปกรณ์ของคุณและเพิ่มลงในสไลด์ได้โดยตรง คุณยังสามารถเพิ่มรายการอัดเสียงลงในแต่ละสไลด์ได้อีกด้วย ซึ่งจะมีประโยชน์เมื่อคนอื่นกำลังดูงานนำเสนอของคุณจากระยะไกล
ในการเรียนรู้วิธีเพิ่มไฟล์วิดีโอและไฟล์เสียงที่มีอยู่แล้วไปยังสไลด์หรืองานนำเสนอ ให้ดูที่เพิ่มวิดีโอและเสียง
อัดวิดีโอ
ไปที่แอป Keynote
 บน iPhone ของคุณ
บน iPhone ของคุณเปิดงานนำเสนอ จากนั้นปฏิบัติตามวิธีใดวิธีหนึ่งต่อไปนี้:
แตะ
 ตรงมุมขวาล่างสุดของช่องพักสื่อ จากนั้นแตะ ถ่ายรูปหรือวิดีโอ
ตรงมุมขวาล่างสุดของช่องพักสื่อ จากนั้นแตะ ถ่ายรูปหรือวิดีโอแตะ
 ในแถบเครื่องมือ แล้วแตะ
ในแถบเครื่องมือ แล้วแตะ  จากนั้นแตะ กล้อง
จากนั้นแตะ กล้อง
แตะ วิดีโอ แล้วแตะ
 เพื่อเริ่มอัด และแตะ
เพื่อเริ่มอัด และแตะ  เพื่อหยุด
เพื่อหยุดในการดูวิดีโอ ให้แตะ

ปฏิบัติตามวิธีใดวิธีหนึ่งต่อไปนี้:
แทรกวิดีโอ: แตะใช้วิดีโอ
ถ่ายวิดีโออีกครั้ง: แตะ บันทึกใหม่
ยกเลิกและกลับไปที่งานนำเสนอ: แตะถ่ายใหม่ จากนั้นแตะยกเลิก
ลากจุดสีน้ำเงินใดๆ เพื่อปรับขนาดวิดีโอ แล้วแตะ เสร็จสิ้น
หมายเหตุ: คุณไม่สามารถแก้ไขวิดีโอใน Keynote สามารถใช้วิดีโอได้ในแอปรูปภาพในอุปกรณ์ของคุณ โดยคุณสามารถแก้ไขได้ในแอปนั้น
อัดเสียง
ไปที่แอป Keynote
 บน iPhone ของคุณ
บน iPhone ของคุณเปิดงานนำเสนอ แล้วแตะ
 ในแถบเครื่องมือ แตะ
ในแถบเครื่องมือ แตะ  จากนั้นแตะ อัดเสียง
จากนั้นแตะ อัดเสียงหมายเหตุ: หลังจากที่คุณอัดแล้ว ให้คุณแทรกรายการอัดลงในตำแหน่งที่คุณต้องการในงานนำเสนอ
แตะ
 แล้วเริ่มอัด เมื่อคุณต้องการหยุด ให้แตะ
แล้วเริ่มอัด เมื่อคุณต้องการหยุด ให้แตะ 
ในขณะที่คุณอัด คุณสามารถเลื่อน ซูม และดูสไลด์ต่างๆ ได้
ในการแสดงตัวอย่างรายการอัดของคุณ ให้แตะ

ในการแสดงตัวอย่างจากจุดที่ระบุเฉพาะ ให้ปัดไปทางซ้ายหรือขวาบนรายการอัดเพื่อจัดตำแหน่งเส้นสีน้ำเงิน จากนั้นแตะ

ในการแก้ไขรายการอัดของคุณ ให้แตะ
 แล้วปฏิบัติตามวิธีใดๆ ต่อไปนี้:
แล้วปฏิบัติตามวิธีใดๆ ต่อไปนี้:อัดส่วนอีกครั้ง: ลากขอบจับสีน้ำเงินเพื่อเลือกส่วน แตะ
 เพื่ออัดส่วนนั้นซ้ำ
เพื่ออัดส่วนนั้นซ้ำ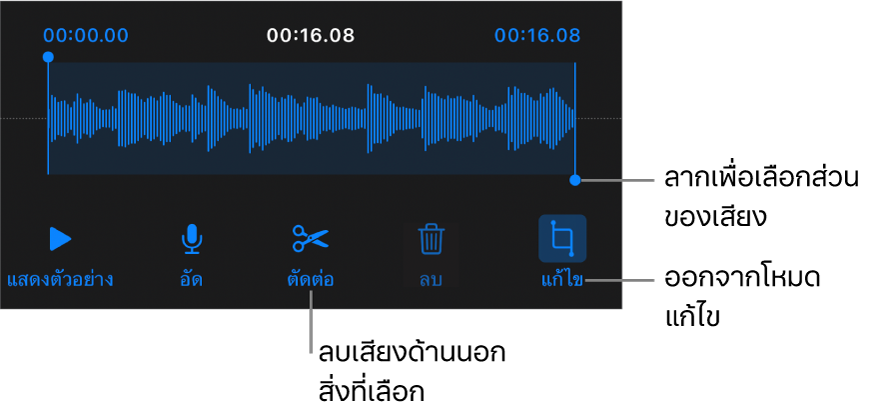
ตัดต่อ: ลากขอบจับสีน้ำเงินเพื่อกำหนดส่วนที่คุณต้องการเก็บ แตะ
 เพื่อลบทุกอย่างด้านนอกขอบจับ
เพื่อลบทุกอย่างด้านนอกขอบจับลบรายการอัดทั้งหมดหรือบางส่วน: ลากขอบจับสีน้ำเงินเพื่อกำหนดส่วนที่คุณต้องการลบ แตะ
 เพื่อลบทุกอย่างด้านในขอบจับ
เพื่อลบทุกอย่างด้านในขอบจับ
ไปที่สไลด์ที่คุณต้องการเพิ่มรายการอัด จากนั้นแตะ แทรก หรือ เสร็จสิ้น ที่ด้านบนสุดของหน้าจอ แล้วลากรายการอัดเพื่อย้าย
เสียงที่อัดไว้จะแสดงขึ้นเป็นวัตถุบนสไลด์ในระหว่างที่คุณกำลังแก้ไขงานนำเสนออยู่ แต่จะมองไม่เห็นเมื่อคุณนำเสนองาน
ในการเล่นรายการอัดของคุณ ให้แตะ
 เพื่อเลือกรายการอัด แล้วแตะอีกครั้ง ในการแก้ไขหรือลบรายการอัดหลังจากที่คุณเพิ่มไปยังสไลด์ ให้แตะรายการอัดนั้น แล้วแตะ แก้ไข หรือ ลบ
เพื่อเลือกรายการอัด แล้วแตะอีกครั้ง ในการแก้ไขหรือลบรายการอัดหลังจากที่คุณเพิ่มไปยังสไลด์ ให้แตะรายการอัดนั้น แล้วแตะ แก้ไข หรือ ลบ
คุณยังสามารถแชร์รายการอัดของคุณเป็นไฟล์เสียงได้อีกด้วย แตะรายการอัดบนสไลด์ แล้วแตะ ![]() จากนั้นแตะ แชร์
จากนั้นแตะ แชร์
ในการเรียนรู้เพิ่มเติมเกี่ยวกับการกำหนดเวลาของวิดีโอและเสียงในงานนำเสนอของคุณ ให้ดูที่แก้ไขวิดีโอและเสียง