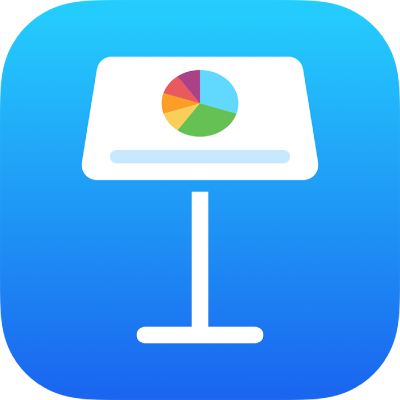
ส่งงานนำเสนอ Keynote บน iPhone
คุณสามารถส่งสำเนางานนำเสนอ Keynote ได้โดยใช้ AirDrop, แอปเมล แอปข้อความ หรือบริการอื่นๆ คุณยังสามารถส่งสำเนาในรูปแบบอื่นได้อีกด้วย เช่น PDF, Microsoft PowerPoint, ภาพยนตร์ และอื่นๆ
เคล็ดลับ: ก่อนที่คุณจะส่งสำเนางานนำเสนอของคุณให้ผู้รับ คุณสามารถตั้งรหัสผ่านปกป้องเพื่อจำกัดการเข้าถึงงานนำเสนอและเพิ่มความปลอดภัยได้
ส่งสำเนาของงานนำเสนอ Keynote
ไปที่แอป Keynote
 บน iPhone ของคุณ
บน iPhone ของคุณเมื่อเปิดงานนำเสนออยู่ ให้แตะ
 ในแถบเครื่องมือ
ในแถบเครื่องมือแตะเมนูที่แสดงขึ้น จากนั้นแตะ ส่งสำเนา

แตะตัวเลือกการส่ง:
AirDrop: แตะชื่อของผู้รับ ผู้รับต้องอยู่ในเครือข่ายเดียวกันและต้องตอบรับไฟล์เพื่อรับไฟล์
ข้อความ เมล หรือบริการอื่น: ให้ข้อมูลที่เรียกขอสำหรับผู้รับของคุณ (ที่อยู่อีเมลหากคุณกำลังส่งอีเมล เป็นต้น) จากนั้นส่งหรือโพสต์สำเนา
โน้ต: ในการบันทึกสำเนา ให้เลือกโน้ตที่คุณต้องการบันทึก (หรือสร้างโน้ตใหม่) แล้วเพิ่มข้อความหากคุณต้องการ จากนั้นแตะ บันทึก
แตะ เพิ่มเติม เพื่อเพิ่มบริการอื่นลงในตัวเลือก (คุณตั้งค่าบริการอื่นๆ ในการตั้งค่า ซึ่งเข้าถึงได้จากหน้าจอโฮมของอุปกรณ์ของคุณ)
ใน Keynote บน iPhone หรือ iPad งานนำเสนอจะเปิดในมุมมองการอ่าน
ส่งสำเนาของงานนำเสนอ Keynote ในรูปแบบอื่น
ไปที่แอป Keynote
 บน iPhone ของคุณ
บน iPhone ของคุณเมื่อเปิดงานนำเสนออยู่ ให้แตะ
 ในแถบเครื่องมือ แล้วแตะ ส่งออกและส่ง
ในแถบเครื่องมือ แล้วแตะ ส่งออกและส่งแตะรูปแบบที่คุณต้องการใช้:
PDF: คุณสามารถเปิด หรือบางครั้งอาจสามารถแก้ไขไฟล์เหล่านี้ได้ด้วยแอปพลิเคชันอย่างเช่น แสดงตัวอย่าง และ Adobe Acrobat แตะเค้าโครงที่ด้านบนสุดของเมนูตัวเลือกการส่งออกเพื่อเลือกสิ่งที่จะแสดงในแต่ละหน้าของ PDF คุณสามารถใส่ความคิดเห็น โน้ตของผู้นำเสนอ จำนวนสไลด์ที่แสดงในแต่ละหน้า และอื่นๆ ได้ ทั้งนี้ขึ้นอยู่กับเค้าโครงที่คุณเลือก ถ้าคุณเลือก รวมขั้นตอนของฉากแต่ละขั้นตอน แต่ละฉากจะพิมพ์บนหน้าของตัวเอง ในลำดับเดียวกันกับที่แสดงในงานนำเสนอ
แตะ คุณภาพของภาพ จากนั้นเลือกตัวเลือก (ยิ่งภาพมีคุณภาพสูง ขนาดไฟล์จะยิ่งใหญ่ขึ้น) ถ้าคุณได้เพิ่มคำอธิบายของภาพ การวาด เสียง หรือวิดีโอสำหรับเทคโนโลยีเพื่อการช่วยเหลือ (ตัวอย่างเช่น VoiceOver) แล้ว คำอธิบายเหล่านั้นจะถูกส่งออกโดยอัตโนมัติ ในการรวมแท็กการช่วยการเข้าถึงสำหรับตารางขนาดใหญ่ ให้แตะ การช่วยการเข้าถึง จากนั้นแตะ เปิด
เมื่อคุณระบุการตั้งค่าที่คุณต้องการใช้แล้ว ให้แตะ ส่งออก ที่มุมขวาบนสุด
PowerPoint: คุณสามารถเปิดและแก้ไขไฟล์เหล่านี้ได้ด้วย Microsoft PowerPoint ในรูปแบบ .pptx
ภาพยนตร์: คุณสามารถส่งออกสไลด์ในรูปแบบ .mov และใส่เสียงในงานนำเสนอได้ ในการเลือกความละเอียด ให้แตะ ความละเอียด แล้วเลือกตัวเลือก ในการส่งออกเฉพาะส่วนของงานนำเสนอ ให้แตะ ช่วงสไลด์ เพื่อป้อนเลขสไลด์เริ่มต้นและเลขสไลด์สิ้นสุด
ภาพยนตร์จะเลื่อนไปยังสไลด์หรือฉากถัดไปตามช่วงระยะเวลาที่คุณป้อน (สำหรับลักษณะเปลี่ยนผ่านและฉากที่ตั้งค่าไว้ให้เริ่มเมื่อแตะ) ถ้าคุณมีภาพเคลื่อนไหวที่ถูกตั้งค่าให้เลื่อนต่อไปตามฉากหรือลักษณะเปลี่ยนผ่านก่อนหน้า ภาพเคลื่อนไหวนี้จะไม่ได้รับผลจากช่วงเวลาที่คุณป้อน
เมื่อคุณระบุการตั้งค่าที่คุณต้องการใช้แล้ว ให้แตะ ส่งออก ที่มุมขวาบนสุด
GIF ที่เคลื่อนไหว: คุณสามารถส่งออกสไลด์ที่เลือกเป็น GIF ที่เคลื่อนไหวซึ่งคุณสามารถส่งหรือโพสต์ได้ ให้ดูที่สร้าง GIF ที่เคลื่อนไหวสำหรับข้อมูลเพิ่มเติม เมื่อคุณระบุการตั้งค่าที่คุณต้องการใช้แล้ว ให้แตะ ส่งออก ที่มุมขวาบนสุด
ภาพ: คุณสามารถส่งออกสไลด์เป็นไฟล์ JPEG, PNG หรือ TIFF ได้ แตะ ช่วงสไลด์ เพื่อเลือกสไลด์ที่คุณต้องการส่งออกเป็นภาพ เลือกรูปแบบภาพ (ยิ่งภาพมีคุณภาพสูง ไฟล์ก็จะมีขนาดใหญ่) ในการใส่ภาพเคลื่อนไหวฉากแต่ละภาพเป็นภาพเดียว ให้เปิดใช้ รวมฉาก เมื่อคุณระบุการตั้งค่าที่คุณต้องการใช้แล้ว ให้แตะ ส่งออก ที่มุมขวาบนสุด
ชุดรูปแบบ Keynote: ส่งงานนำเสนอของคุณเป็นแม่แบบที่สามารถบันทึกในหน้าต่างเลือกแม่แบบได้ แตะ ส่งแม่แบบ ในตัวควบคุมการส่งออก
ในการส่งงานนำเสนอของคุณ ให้แตะตัวเลือกการส่ง:
AirDrop: แตะชื่อของผู้รับ ผู้รับต้องอยู่ในเครือข่ายเดียวกันและต้องตอบรับไฟล์เพื่อรับไฟล์
ข้อความ เมล หรือบริการอื่น: ให้ข้อมูลที่เรียกขอสำหรับผู้รับของคุณ (ที่อยู่อีเมลหากคุณกำลังส่งอีเมล เป็นต้น) จากนั้นส่งหรือโพสต์สำเนา
โน้ต: ในการบันทึกสำเนา ให้เลือกโน้ตที่คุณต้องการบันทึก (หรือสร้างโน้ตใหม่) แล้วเพิ่มข้อความหากคุณต้องการ จากนั้นแตะ บันทึก
แตะ เพิ่มเติม เพื่อเพิ่มบริการอื่นลงในตัวเลือก (คุณตั้งค่าบริการอื่นๆ ในการตั้งค่า ซึ่งเข้าถึงได้จากหน้าจอโฮมของอุปกรณ์ของคุณ)