
Kết hợp hoặc chia tách hình trong Numbers trên máy Mac
Bạn có thể tạo hình mới bằng cách kết hợp một hình với một hình khác. Ví dụ: nếu bạn muốn tạo một hình trông giống hình trái tim, bạn có thể sử dụng ba hình—một hình thoi và hai hình tròn—và kết hợp chúng thành một hình duy nhất. Bạn cũng có thể trừ bớt hình khỏi những hình khác hoặc xóa khu vực chồng chéo giữa hai hình.
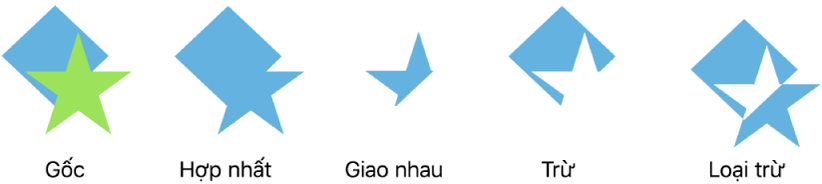
Bạn có thể chia hình ghép – bất kỳ hình nào có nhiều phần – thành các thành phần để tạo các hình mới. Các ví dụ về hình ghép là giày đế mềm (phần trên và đế giày), hoa sen (các cánh) và xe bán tải (bánh xe, cabin, v.v.). Trong thư viện hình, không có dấu hiệu nào cho biết rằng một hình là hình ghép, nhưng hầu hết các hình ghép đều có dạng phức tạp.
Khi bạn tách một hình ghép thành các phần, bạn có thể sửa từng phần giống như với bất kỳ hình nào khác. Bạn có thể sử dụng chúng như các hình mới độc lập, sắp xếp lại chúng thành các hình mới và xóa các hình bạn không muốn.
Mẹo: Bạn cũng có thể phân tách hình ảnh SVG thành các hình, sau đó sửa và kết hợp chúng giống như đối với các hình khác. Để tìm hiểu thêm về cách thêm hình ảnh SVG vào bảng tính của bạn, hãy xem Thêm hình ảnh.
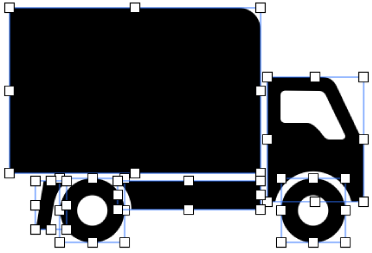
Tách rời hình ghép
Đi tới ứng dụng Numbers
 trên máy Mac của bạn.
trên máy Mac của bạn.Mở bảng tính có hình ghép, sau đó bấm vào hình để chọn hình đó.
Chọn Định dạng > Hình và đường thẳng > Phân tách (từ menu Định dạng ở đầu màn hình).
Các bộ điều khiển chọn màu trắng xuất hiện trên các phần của hình có thể sửa được.
Nếu Phân tách bị mờ trong menu, hình bạn đã chọn không phải là hình ghép.
Phân tách hình ảnh SVG thành các hình
Đi tới ứng dụng Numbers
 trên máy Mac của bạn.
trên máy Mac của bạn.Mở bảng tính có hình ảnh SVG, sau đó bấm vào hình ảnh để chọn hình ảnh đó.
Chọn Định dạng > Hình và đường thẳng > Phân tách (từ menu Định dạng ở đầu màn hình).
Nếu Phân tách bị mờ trong menu thì hình ảnh mà bạn đã chọn không thể được phân tách.
Bấm ra ngoài hình ảnh để bỏ chọn, sau đó bấm vào hình mà bạn muốn chỉnh sửa.
Các bộ điều khiển chọn màu trắng xuất hiện trên các phần của hình ảnh có thể sửa được.
Ghi chú: Nếu các bộ điều khiển chọn không xuất hiện trên các phần riêng lẻ của hình ảnh SVG sau khi được phân tách thì có thể bạn cần bỏ nhóm các phần đó trước. Bấm vào hình ảnh, sau đó chọn Sắp xếp (trong menu Sắp xếp ở đầu màn hình của bạn) > Bỏ nhóm.
Kết hợp các hình để tạo hình mới
Đi tới ứng dụng Numbers
 trên máy Mac của bạn.
trên máy Mac của bạn.Mở bảng tính có nhiều hình trên cùng một trang tính.
Giữ phím Shift trong khi bạn bấm vào hai hoặc nhiều hình có liên quan hoặc chồng chéo.
Trong thanh bên Định dạng
 , bấm vào tab Sắp xếp ở đầu thanh bên.
, bấm vào tab Sắp xếp ở đầu thanh bên.Bấm vào nút sắp xếp ở cuối thanh bên:
Hợp nhất: Kết hợp các hình được chọn thành một hình duy nhất.
Giao nhau: Tạo một hình từ khu vực chồng chéo.
Trừ: Xóa hình chồng lên phía trên một hình khác. Nếu cần thiết, hãy di chuyển hình bạn muốn được xóa lên trên cùng của chồng. Hãy xem Xếp lớp, nhóm và khóa đối tượng.
Loại trừ: Tạo một hình loại trừ khu vực chồng chéo giữa các hình.
Bạn cũng có thể đặt đối tượng vào trong hình.