
Sửa đổi dữ liệu biểu đồ trong Numbers trên máy Mac
Bạn có thể sửa đổi tùy chọn dữ liệu của biểu đồ (số, ngày hoặc khoảng thời gian) bất kỳ lúc nào. Bạn có thể thêm và xóa toàn bộ chuỗi dữ liệu hoặc sửa chuỗi dữ liệu bằng cách thêm hoặc xóa dữ liệu cụ thể khỏi biểu đồ đó.
Ghi chú: Một số tùy chọn có thể khác nhau cho biểu đồ trụ.
Trong khi bạn sửa tham chiếu dữ liệu của biểu đồ, một dấu chấm sẽ xuất hiện trên tab của mỗi trang tính chứa dữ liệu được sử dụng trong biểu đồ đó.
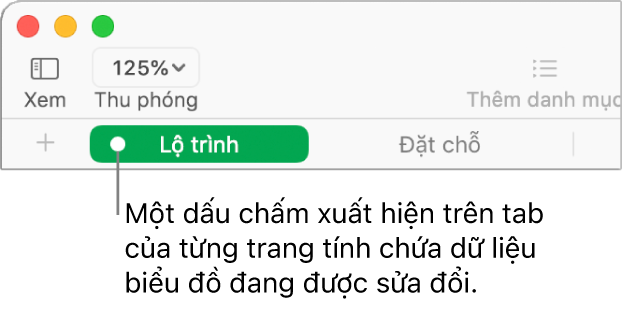
Nếu bạn không thể sửa biểu đồ, có thể biểu đồ đã bị khóa. Mở khóa biểu đồ để thực hiện thay đổi.
Thêm hoặc xóa chuỗi dữ liệu
Bấm vào biểu đồ, bấm vào Sửa tham chiếu dữ liệu, sau đó thực hiện bất kỳ thao tác nào sau đây trong bảng chứa dữ liệu:
Xóa chuỗi dữ liệu: Bấm vào chấm cho hàng hoặc cột bạn muốn xóa, sau đó nhấn Delete trên bàn phím.
Thêm toàn bộ hàng hoặc cột dưới dạng chuỗi dữ liệu: Bấm vào ô phần đầu của hàng hoặc cột đó. Nếu hàng hoặc cột không có ô phần đầu, hãy kéo để chọn các ô.
Nếu biểu đồ sử dụng các hàng dưới dạng chuỗi thì bạn chỉ có thể thêm các hàng; nếu biểu đồ sử dụng cột dưới dạng chuỗi thì bạn chỉ có thể thêm các cột.
Thêm dữ liệu từ dãy ô: Kéo qua ô bảng.
Thêm hoặc xóa dữ liệu khỏi chuỗi dữ liệu hiện có: Bấm vào chấm cho hàng hoặc cột, sau đó kéo góc của hộp chọn để bao gồm các ô bạn muốn.
Thay đổi thứ tự của chuỗi dữ liệu: Trong thanh bên Định dạng
 , bấm vào tab Chuỗi, bấm vào mũi tên hiển thị bên cạnh Dữ liệu, sau đó bấm vào menu bật lên Thứ tự và chọn một chuỗi dữ liệu.
, bấm vào tab Chuỗi, bấm vào mũi tên hiển thị bên cạnh Dữ liệu, sau đó bấm vào menu bật lên Thứ tự và chọn một chuỗi dữ liệu.Thay đổi dữ liệu được vẽ bản đồ trong biểu đồ trụ: Bấm vào dấu chấm cho cột bất kỳ, sau đó chọn dữ liệu Cột, Hàng hoặc Giá trị bạn muốn vẽ bản đồ.
Bấm vào Xong trên thanh ở cuối cửa sổ.
Chuyển đổi hàng và cột làm chuỗi dữ liệu
Khi bạn thêm biểu đồ, Numbers xác định chuỗi dữ liệu mặc định cho biểu đồ. Trong hầu hết các trường hợp, nếu bảng là hình vuông hoặc nếu bảng có chiều rộng lớn hơn chiều cao, hàng của bảng sẽ là các chuỗi mặc định. Nếu không, cột sẽ là các chuỗi mặc định. Bạn có thể thay đổi việc hàng hay cột là chuỗi dữ liệu.
Nếu bảng của bạn chứa các danh mục và chọn một cột làm chuỗi dữ liệu, bạn cũng có thể chọn xem bạn có muốn biểu đồ bao gồm các ô tóm tắt hoặc nội dung không.
Bấm vào biểu đồ, sau đó bấm vào Sửa tham chiếu dữ liệu.
Bấm vào menu bật lên trên thanh ở cuối cửa sổ, sau đó chọn Biểu thị cột dưới dạng chuỗi hoặc Biểu thị hàng dưới dạng chuỗi.

Bấm vào Xong ở bên phải của thanh.
Đưa dữ liệu ẩn vào biểu đồ
Trong một bảng, bạn có thể ẩn các hàng hoặc cột cụ thể và lọc dữ liệu. Khi bạn sử dụng bảng có dữ liệu bị ẩn hoặc được lọc để tạo biểu đồ, dữ liệu đó sẽ không được bao gồm trong biểu đồ theo mặc định, nhưng bạn có thể chọn để bao gồm dữ liệu đó nếu muốn.
Bấm vào biểu đồ.
Trong thanh bên Định dạng
 , bấm vào tab Biểu đồ, sau đó chọn hộp kiểm Dữ liệu ẩn trong phần Tùy chọn biểu đồ.
, bấm vào tab Biểu đồ, sau đó chọn hộp kiểm Dữ liệu ẩn trong phần Tùy chọn biểu đồ.
Để biết thêm thông tin về cách ẩn hàng hoặc cột trong bảng, hãy xem Thêm hoặc xóa hàng và cột.
Giới thiệu về lấy mẫu biểu đồ
Nếu biểu đồ cột, thanh, đường hoặc vùng tham chiếu bảng có số điểm dữ liệu lớn thì biểu đồ sẽ tự động hiển thị các mẫu tiêu biểu của từng chuỗi nhằm nâng cao hiệu suất của Numbers. Việc lấy mẫu không thay đổi hay xóa dữ liệu trong bảng của bạn và chỉ thay đổi các điểm dữ liệu có thể hiển thị trong biểu đồ.
Nếu dữ liệu biểu đồ của bạn đang được lấy mẫu thì một thông báo sẽ xuất hiện khi bạn bấm vào Bộ dữ liệu lớn trong tab Biểu đồ của thanh bên Định dạng ![]() .
.
Nếu bạn muốn xem các điểm dữ liệu nhất định trong biểu đồ của mình, bạn cần tạo biểu đồ từ bảng nhỏ hơn hoặc lựa chọn dữ liệu nhỏ hơn từ bảng lớn.