Motion 使用手册
- 欢迎使用
- 新功能
- 词汇表
- 版权

处理“运动路径”行为
以下任务演示如何自定义“运动路径”行为。
更改运动路径的形状
当层列表、时间线或行为检查器中应用的“运动路径”行为选定时,执行以下任一项操作:
在 Motio 的行为检查器中,点按“路径形状”弹出式菜单,然后选取一个形状选项。
如果“路径形状”设定为“开放样条曲线”或“闭合样条曲线”,请连按画布中的运动路径以添加控制点,然后编辑这些控制点。请参阅:编辑控制点介绍。
如果“路径形状”设定为“圆形”、“矩形”或“波形”时,请在画布中拖移变换控制柄。
如果“路径形状”设定为“几何图形”,请修改源几何图形的形状。
使用几何图形作为运动路径的形状
你可以将已使用行为或关键帧激活的形状用作运动路径的来源。这包括动画变换(形状在画布中改变其位置)和动画控制点(形状根据已设定关键帧的控制点来改变其形状)。
在 Motion 中,导入(或绘制)要用作路径来源的形状。
选择应用的“运动路径”行为时,打开行为检查器,然后从“路径形状”弹出式菜单中选取“几何图形”。
“形状源”池会显示在检查器和 HUD 中。
从层列表中,将你在步骤 1 中创建的形状拖到“形状源”池中,然后在指针变为弯箭头时松开鼠标键。
形状缩略图会显示在“形状源”池中,形状被用作运动路径的源形状。
【注】你可以停用层列表中的源形状(通过取消选择其激活复选框),以使源形状在项目中不可见。
为运动路径形状选择其他几何图形来源
在 Motion 中,选择应用的“运动路径”行为后,打开行为检查器,点按“到”弹出式菜单(位于“形状源”池旁边),然后选取要用作运动路径形状源的对象。
【注】若要让对象旋转与其运动路径的形状对齐,你可以应用“吸附到运动并与其对齐”行为(在基本运动行为子类别中)。
移动对象及其运动路径
在 Motion 的层列表或画布中,选择对象(而不是“运动路径”行为),然后在画布中拖移对象。
【注】若要在将“路径形状”设定为“几何图形”时移动对象及其运动路径,请选择源对象,然后在画布中移动对象。
让对象远离路径
默认情况下,锚点将对象锁定到运动路径。
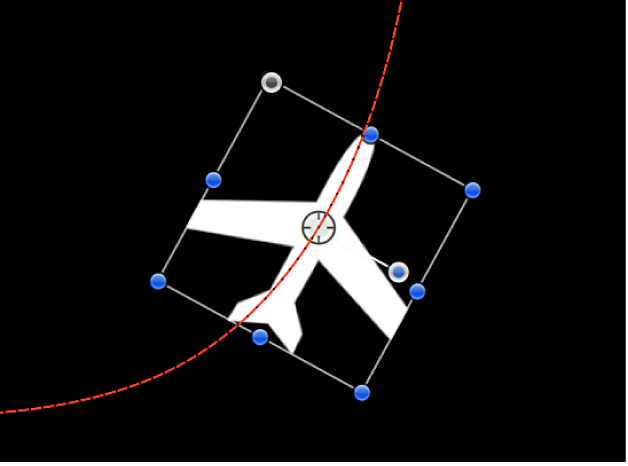
在 Motion 的画布工具栏中,点按住变换工具弹出式菜单,选取“锚点”,然后在画布中拖移该锚点。
有关使用“锚点”工具的更多信息,请参阅:移动层的锚点。
【注】可使用单独的“偏移”参数可让你使对象的起始位置在运动路径上出现偏移(但并非让对象偏移路径)。
使用“自定义速度”参数
在 Motion 的层列表中,选择应用的“运动路径”行为。
在行为检查器或 HUD 中,点按“速度”弹出式菜单,然后选取“自定义”。
“自定义速度”参数控制会变为可用。默认情况下,在行为的第一个点和最后一个点设定关键帧,以创建值范围介于 0% 至 100% 之间的动画,当值为 0 时,对象位于路径的起始处,当值为 100 时,对象位于路径的结尾处。此速度与“匀速”预置中的速度相同。
按下 A 键以打开关键帧录制。
【注】打开关键帧录制时,所有可设定关键帧的参数值滑块都显示为红色,以提醒你输入任何值更改都将创建关键帧。
将播放头移到你要创建关键帧的位置,然后在“自定义速度”栏中输入百分比值。
例如,当值为 90 时,对象在路径上的移动距离为运动路径的 90%。
继续移动播放头并添加关键帧,以获得想要的结果,然后再次按下 A 键以关闭关键帧录制。
【注】如果你在创建自定义速度后将“速度”参数更改为预置(如“匀速”),自定义速度通道会被忽略,但保持完整无缺。
在 3D 空间中调整运动路径
在 3D 空间中修改运动路径的最简单方法是将摄像机添加到项目,并在修改的摄像机视图中操纵路径。
如果 Motion 项目中没有摄像机,请执行以下一项操作来添加摄像机:
在工具栏中,点按“添加对象”,然后从弹出式菜单中选取“摄像机”。
选取“对象”>“新摄像机”(或按下 Option-Command-C)。
【注】如果没有将任何项目群组设定为 3D,则会出现一个对话框,询问你是否要将 2D 群组切换至 3D 群组。点按“切换至 3D”以允许摄像机影响群组。
执行以下一项操作:
点按画布左上角的弹出式菜单(默认选项为“活跃的摄像机”),然后选取一个摄像机视图。本示例使用“上”视图。
选择“活跃的摄像机”(或其他摄像机视图)后,在“盘旋”工具(画布右上角 3D 显示工具中的居中工具)内拖移以手动旋转摄像机到新视图。

【注】如果将 3D 显示工具用于选择的任何摄像机,则将移动摄像机,而不是仅更改摄像机视图。
取决于摄像机视图,路径上的对象可能不可见。例如,如果对象未在 X 或 Y 空间中旋转,且你正在使用“上”视图,则摄像机会垂直地向下看(在 Y 轴上)对象。运动路径及其点依然可见(只要选择“运动路径”行为)。
在下图中,从上往下看时,运动路径显示为平面,受影响的对象仅在 X 和 Y 空间中移动。
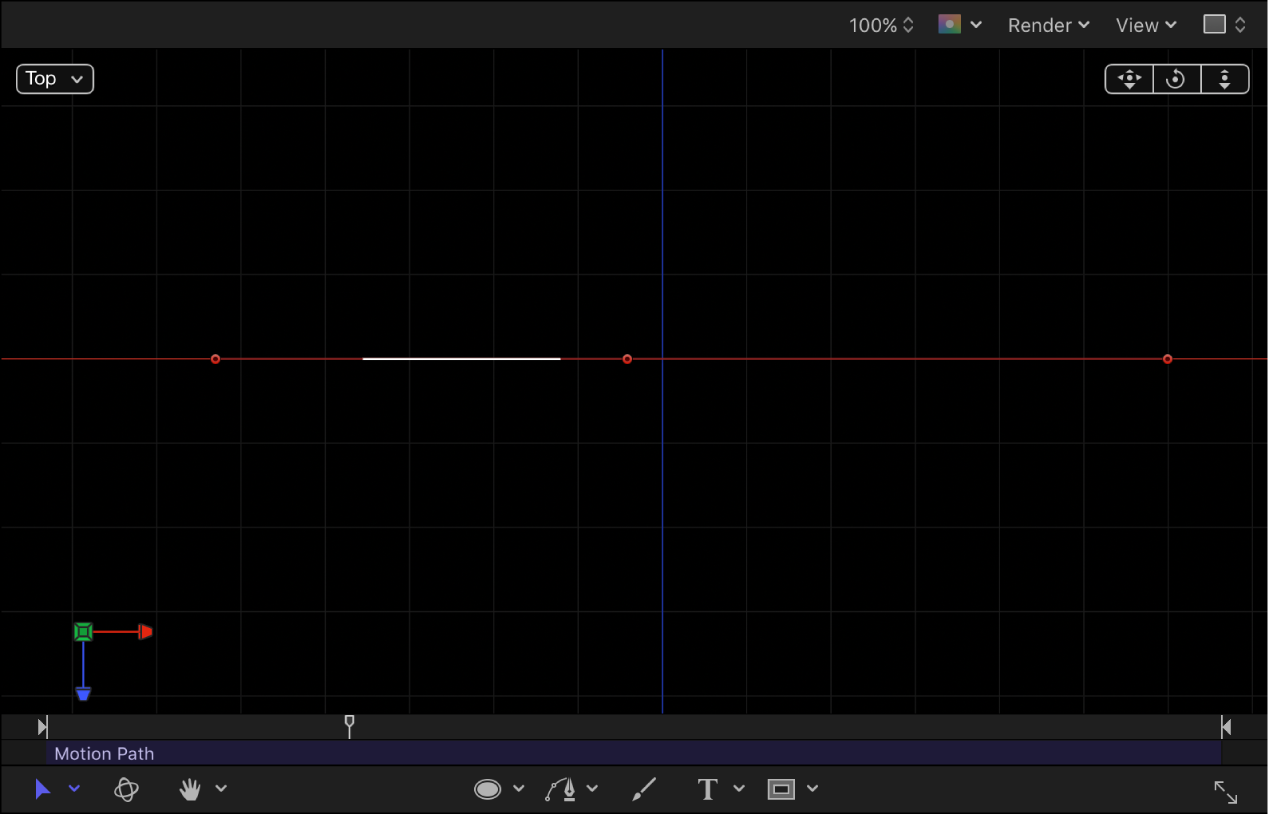
向上或向下拖移控制点,调整 Z 空间中的对象。
在下图中,路径不再是平面,受影响的对象在 X、Y 和 Z 空间中移动。
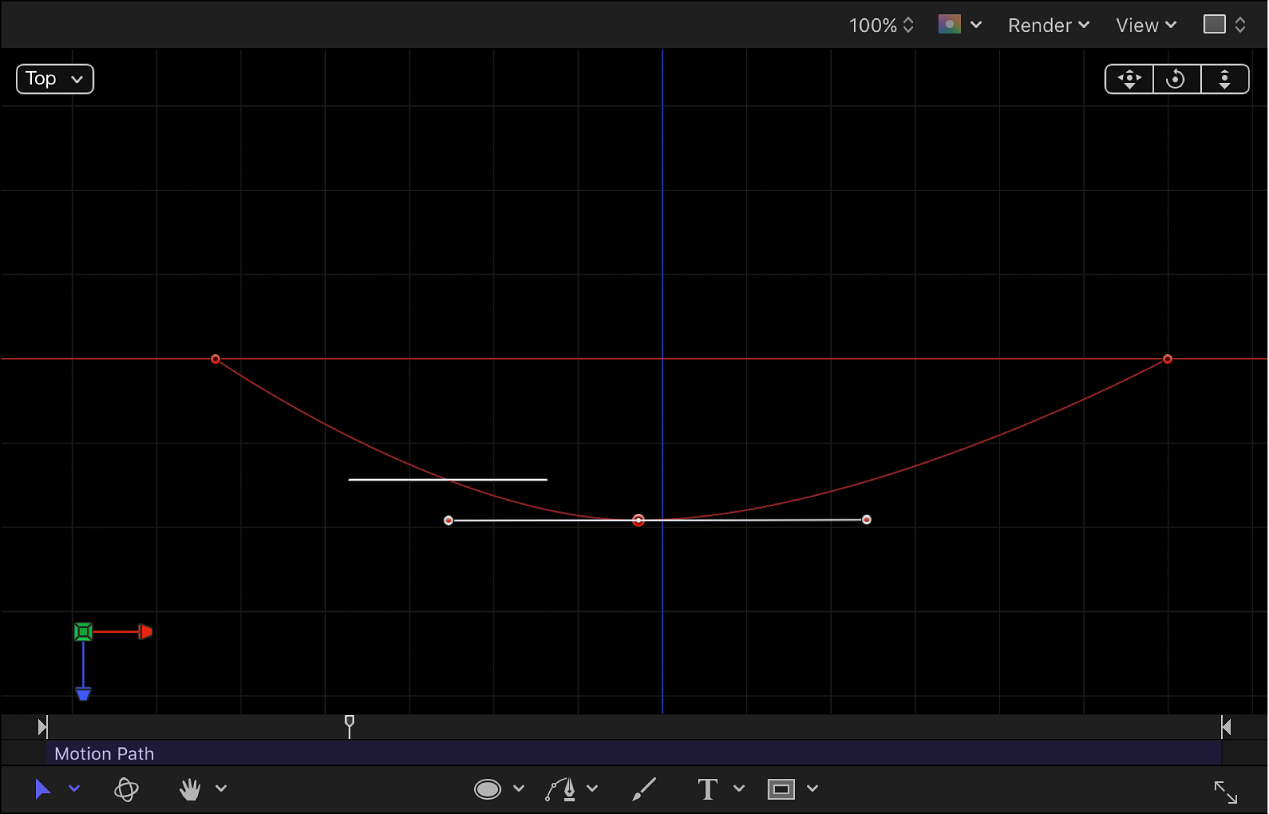
若要为控制点位置输入特定值,请点按“运动路径”行为参数中的“控制点”显示三角形。第一个值栏为 X,第二个值栏为 Y,第三个值栏为 Z。
若要还原摄像机视图,请执行以下一项操作:
连按之前调整的 3D 显示工具。例如,如果你已拖移“盘旋”工具以旋转当前摄像机,请连按“盘旋”工具还原摄像机。
如果你已选取(或修改)默认摄像机视图(如上、右、左等),请从“摄像机”菜单中选取“活跃的摄像机”,或选取“视图”>“3D 视图”>“活跃的摄像机”。
在选择了摄像机的情况下,点按属性检查器中的还原按钮。
有关处理 3D 项目中的摄像机的更多信息,请参阅:3D 摄像机介绍。
下载本手册: PDF