Motion 使用手册
- 欢迎使用
- 新功能
- 词汇表
- 版权

在 Motion 中应用或移除滤镜
滤镜将应用到画布、层列表或时间线中的图像层(静止图像、视频片段、形状等)或群组。应用的滤镜在层列表中将显示为嵌套在其目标层或群组下方。应用到群组时,滤镜将影响该群组内部的所有层。
你在项目中使用的滤镜越多,对 Motion 性能的影响越大。
【重要事项】一些滤镜可能会导致群组栅格化。当群组栅格化时,它会转换为位图图像。在 2D 群组中,应用任何滤镜均会导致栅格化。在 3D 群组中,应用特定滤镜会导致栅格化。有关更多信息,请参阅:栅格化如何影响滤镜。
应用滤镜
在 Motion 中,请执行以下一项操作:
将滤镜从“资源库”堆栈中拖到层列表、时间线或画布中的层或群组。
选择层列表、时间线或画布中的层或群组,然后从“资源库”堆栈中选择一个滤镜并点按预览区域中的“应用”。
选择层列表、时间线或画布中的层或群组,然后点按工具栏中的“滤镜”并选取一个类别和滤镜类型。
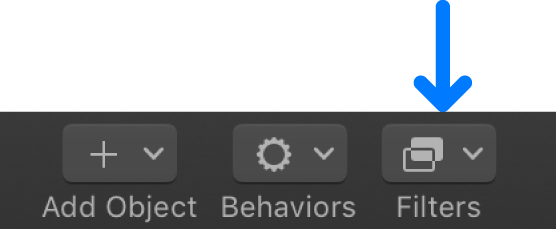
滤镜将应用到图像层或群组。
【注】虽然你可以将“资源库”中的滤镜应用到层列表中的另一个效果对象(行为或另一个滤镜),滤镜将会影响父代图像层(如果将滤镜应用到群组,则为群组中的所有层),而不是效果对象。
将多个滤镜应用到一个层
将多个滤镜应用到一个层时,它们具有累加效果。在层列表和时间线中,多个滤镜会显示为嵌套在其应用到的层或群组下方。
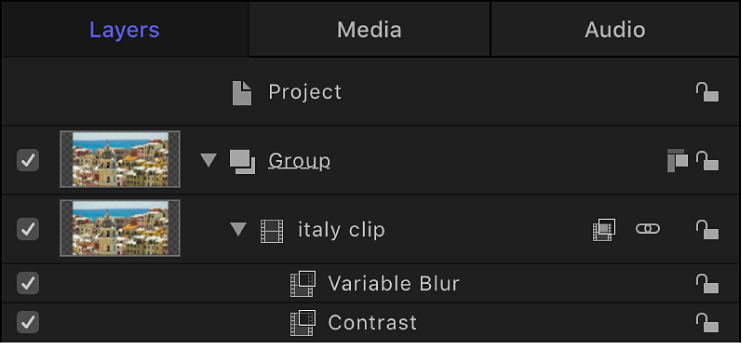
在 Motion 中,请执行以下一项操作:
选择层列表、时间线或画布中的图像层或群组;选择“资源库”中的多个滤镜;然后点按“应用”。
【提示】按住 Shift 键点按可选择多个连续滤镜。按住 Command 键点按可选择多个非连续滤镜。
选择“资源库”中的多个滤镜,然后将其拖到层列表、时间线或画布中的图像层或群组上。
滤镜将按照选择顺序应用到图像层。例如,如果你按照此顺序选择“重影”、“亮度”和“斜面”,然后将其应用到层,它们在层列表中的堆叠顺序从上至下为“斜面”、“亮度”和“重影”。滤镜的堆叠顺序决定合成效果的结果。
将滤镜拷贝并粘贴到其他层或群组
在 Motion 的层列表或时间线中,选择滤镜。
选取“编辑”>“拷贝”(或按下 Command-C)以将行为拷贝到“剪贴板”。
在层列表或时间线中,选择目标层或群组。
选取“编辑”>“粘贴”(或按下 Command-V)。
拷贝的滤镜将应用到所选层或群组,滤镜的所有参数设置保持不变。
从层列表或时间线中移除滤镜
在 Motion 的层列表或时间线中,选择已应用到层或群组的滤镜,然后执行以下一项操作:
选取“编辑”>“删除”(或按下 Delete 键)。
选取“编辑”>“剪切”(或按下 Command-X)。
按住 Control 键点按滤镜,然后从快捷键菜单中选取“剪切”或“删除”。
滤镜将会从项目中移除。
从滤镜检查器中移除滤镜
在 Motion 的滤镜检查器中选择一个滤镜,然后执行以下一项操作:
选取“编辑”>“删除”(或按下 Delete 键)。
选取“编辑”>“剪切”(或按下 Command-X)。
将滤镜应用到裁剪的图像
在 Motion 中,裁剪总是在应用滤镜后应用。若要在滤镜前应用裁剪,请执行以下一项操作:
选择媒体列表(位于“项目”面板)中的图像或视频片段,使用媒体检查器中的“裁剪”滑块裁剪图像,然后将滤镜应用到层列表中的层。
在层列表中,选择裁剪的层,选取“对象”>“群组”(或按下 Shift-Command-G),然后将滤镜应用到该层。
有关裁剪的更多信息,请参阅:裁剪层。
下载本手册: PDF