Motion 使用手册
- 欢迎使用
- 新功能
- 词汇表
- 版权

在 Motion 模板中使用占位符图像
为 Final Cut Pro 创建模板时,可以将图像添加到占位符层,从而替换画布中的下箭头图形。这允许你:
预览正在 Motion 中构建的效果
为 Final Cut Pro 中的效果创建缩略图图像
但是,将效果应用到 Final Cut Pro 中的某个片段时,不会使用该图像。
【重要事项】将预览媒体添加到占位符时,请使用静止图像而不要使用视频片段。视频片段会在 Final Cut Pro 中引起时序冲突。
将占位符图像添加到模板
在 Motion 中,请执行以下一项操作:
在工具栏中,点按“导入”,然后将静止图像从对话框拖到画布的占位符箭头上(或拖到层列表的“效果源”层上);在指针变为弯箭头时,松开鼠标键。
从“访达”或资源库中,将静止图像拖到画布的占位符箭头上(或拖到层列表的“效果源”层上);在指针变为弯箭头时,松开鼠标键。
【注】添加到占位符的图像会基于 Motion 中的模板项目设置进行调整。由于在将模板应用到 Final Cut Pro 项目时不会使用占位符中的图像,因此媒体的拉伸或缩放不会影响目标 Final Cut Pro 片段。
发布模板时,图像将随模板存储并用作 Final Cut Pro 浏览器中效果的缩略图。通过替换占位符图像,可以更改用于 Final Cut Pro 浏览器中缩略图的图像。
替换模板占位符中的图像
若要替换参考占位符图像,请在 Motion 中执行以下一项操作:
在工具栏中,点按“导入”,然后将静止图像从对话框中拖到层列表的“效果源”层上;在指针变为弯箭头时,松开鼠标键。
从“访达”或“资源库”中,将图像拖到层列表中的“效果源”层,然后在指针变为弯箭头时松开鼠标键。
选取“文件”>“存储”(或按下 Command-S)。
此时会出现“媒体存在于文稿外部。你要拷贝它吗?”对话框。
执行以下一项操作:
若要将新图像与模板一起存储在 macOS “访达”的“/用户/用户名/影片/”文件夹中,请点按“拷贝”。
存储模板时,新图像将随模板存储并用作 Final Cut Pro 浏览器中效果的缩略图。
若要存储模板而不存储新图像,请点按“不拷贝”。
从模板占位符中清除媒体
存储包含占位符图像的模板时,该图像将储存在电脑上与模板相同的文件夹中(/用户/用户名/影片/Motion Templates/),因此可能会创建媒体文件的多个实例并占用储存空间。若要节省储存空间,可以在存储前从模板中清除占位符图像。
在 Motion 模板项目中,选择“效果源”、“字幕背景”、“转场 A”或“转场 B”占位符。
在图像检查器中,点按 Final Cut 占位符控制中的“清除”按钮。
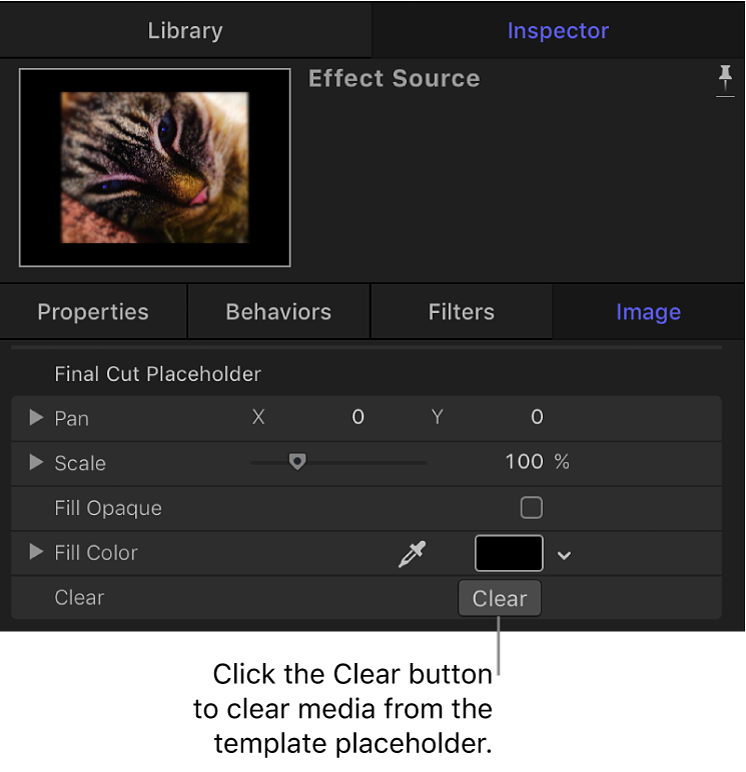
预览媒体会从模板中移除,占位符箭头会重新出现在受影响的层中。
【注】清除占位符图像后,则你下次修改模板(通过在 Final Cut Pro 媒体浏览器中选取“在 Motion 中打开副本”命令)时,其源媒体不会载入到 Motion 中。如果之前添加了占位符图像来为 Final Cut Pro 效果创建缩略图,则在 Motion 中从模板中清除占位符图像将从 Final Cut Pro 中删除缩略图。
手动移除与模板一起存储的媒体
在 macOS “访达”中,前往“/用户/用户名/影片/Motion Templates/”文件夹。
在相应的“效果”、“字幕”或“转场”文件夹中,打开包含模板的主题文件夹,然后打开“媒体”文件夹。
将媒体拖到“废纸篓”。
下载本手册: PDF