Motion 使用手册
- 欢迎使用
- 新功能
- 词汇表
- 版权

在 Motion 中查看 360° 项目
创建 360° 项目时,Motion 将画布分割成并排视口,其中 360° 素材的球形投影位于左视口,等距柱状投影全景位于右视口。
你可以在画布中使用盘旋控制来查看和导航 360° 视频,以移动和倾斜摄像机。若要在画布中显示摄像机控制,请确保在画布的“显示”菜单中选择了“显示 3D 叠层”。
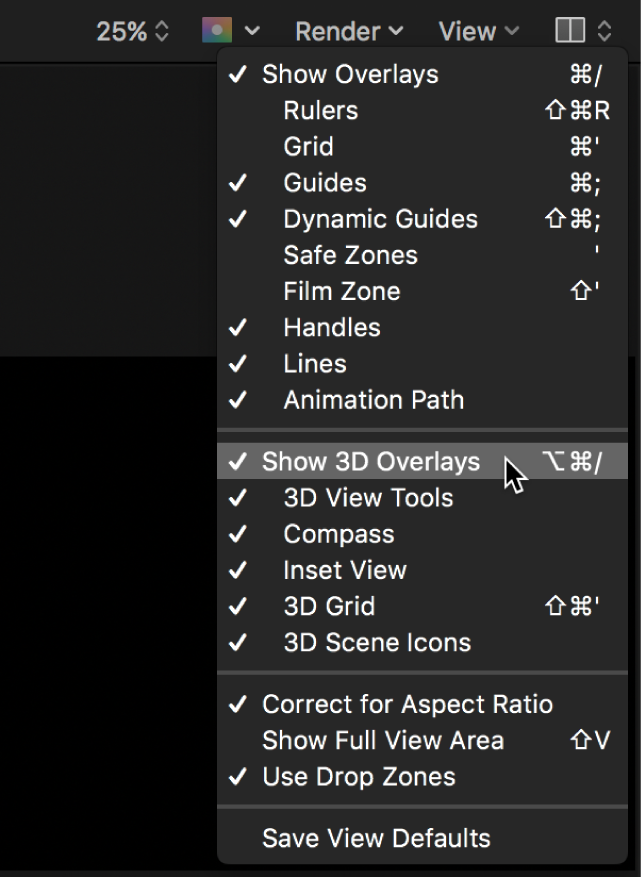
在画布中查看和导航球形全景视频
在 Motion 中,确保左视口中的“摄像机”弹出式菜单设为“360° 环视”。
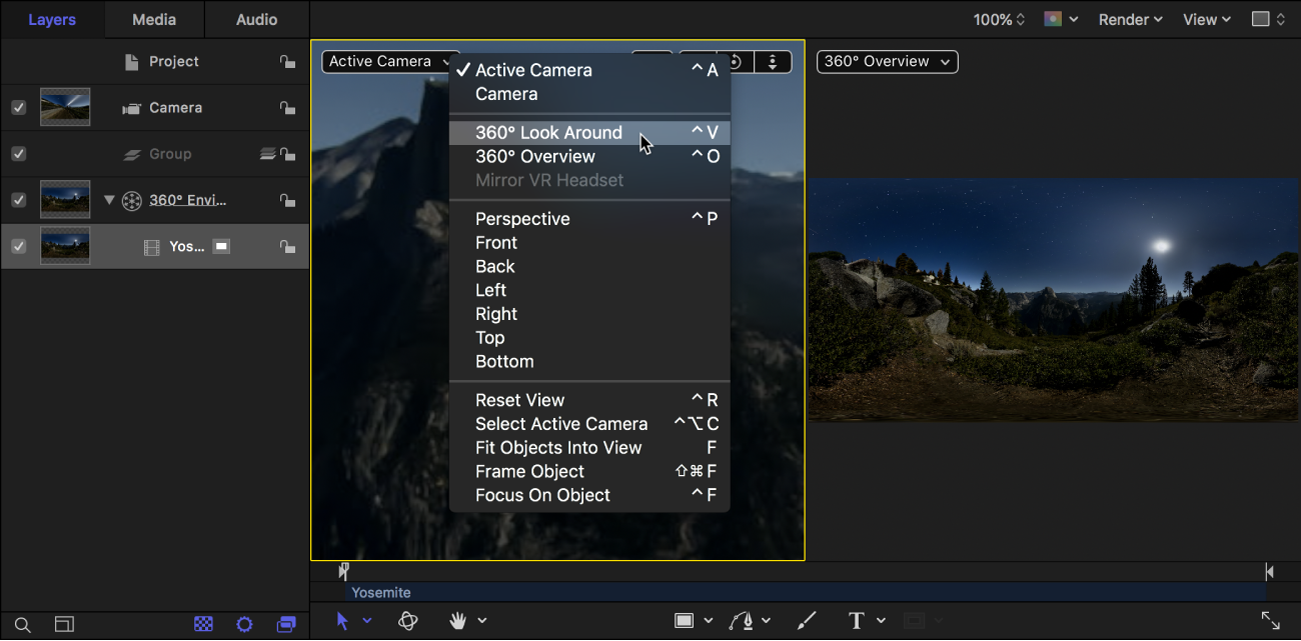
左视口显示球形投影的未变形部分。
在画布中,将盘旋控制朝任意方向拖移来平移和倾斜摄像机。
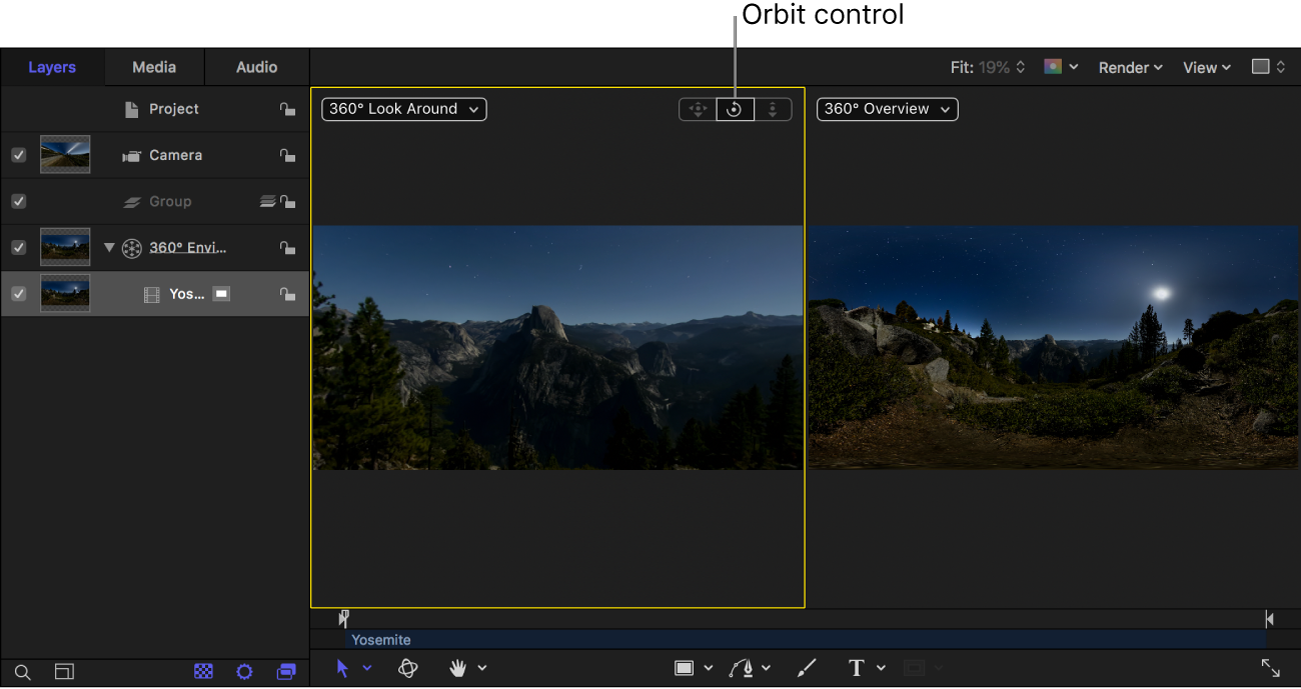
随着视野的旋转,球形投影的其他区域变为可见。你媒体的默认方向(观看者将在 VR 头显中看到的方向)不会改变。(若要改变默认方向,请参阅:重定 360° 媒体方位。)
你还可以使用盘旋控制在播放时导航 360° 媒体。
球形投影可能在顶部和底部更加锐化。这是因为你一次只是看到了 4K 图像的一部分,而在你视角中图像部分的分辨率可能更接近 1080(或更低)。另外,球形投影可能会产生不均匀的像素空间。
查看等距柱状投影图像
“360° 环视”摄像机可向你展示所见即所得的交互式 360° 效果,而“360° 全景”摄像机则以原始格式(变形)显示等距柱状投影图像。当你对项目进行更改时,监控这个视图非常有帮助。
在 Motion 中,确保右视口中的“摄像机”弹出式菜单设为“360° 全景”。
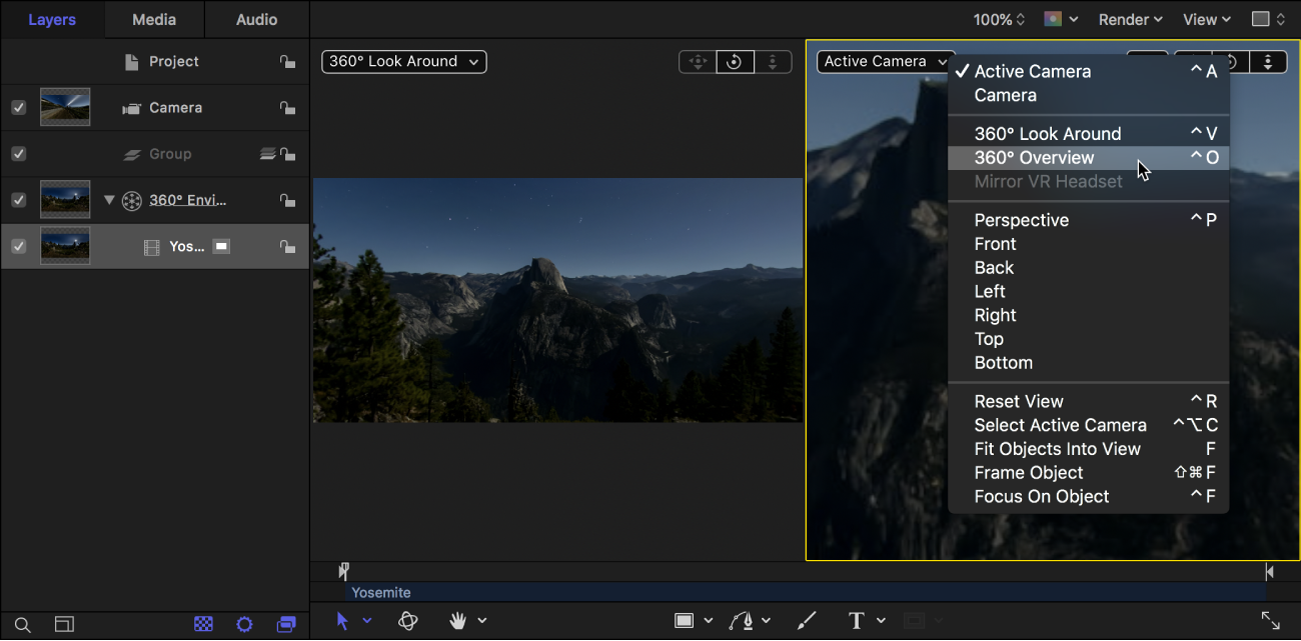
右视口将整个 360° 场景显示为平面的等距柱状投影图像。此图像代表你共享项目时的渲染内容。
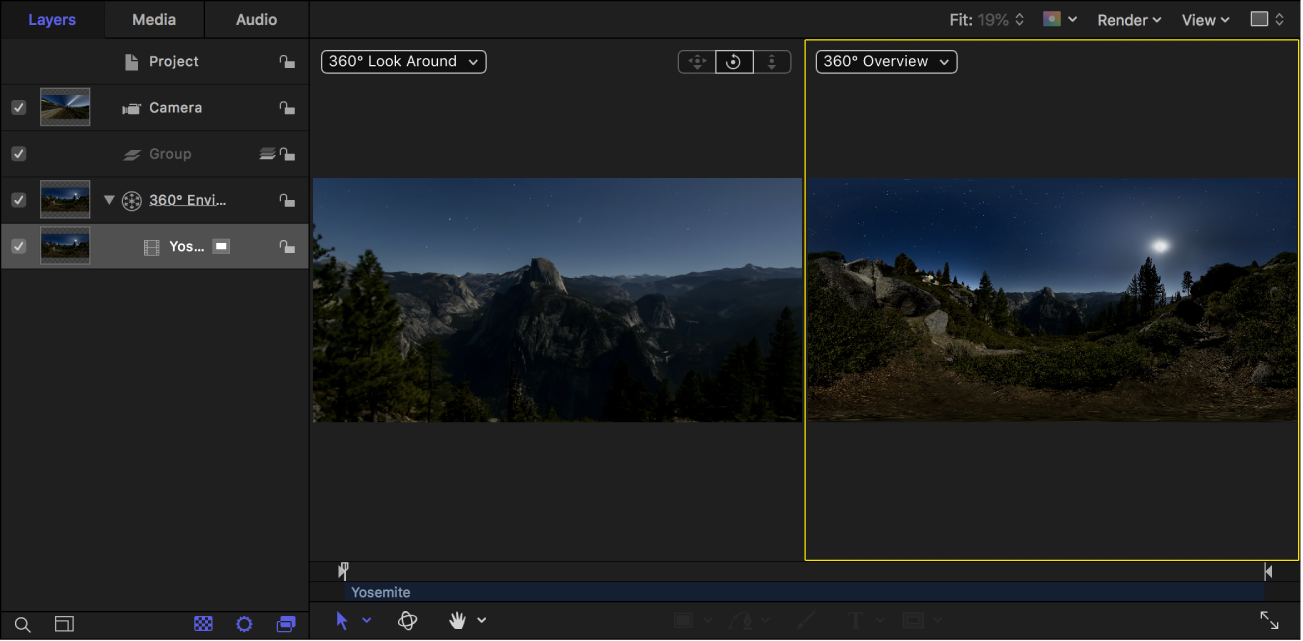
还原视图
使用盘旋控制移动“360° 环视”视图后,你可以将视图还原到其默认方向。
在 Motion 画布中,执行以下一项操作:
点按“摄像机”弹出式菜单,然后选取“还原视图”(或按下 Control-R)。
连按盘旋控制。
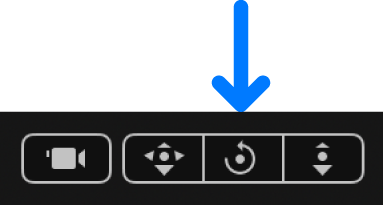
选取“显示”>“3D 视图”>“还原视图”。
素材会还原到其默认方向。
使用画布标尺或网格作为方向参考线
为方便你在“360° 环视”视图中导航 360° 视频时保持水平线,你可以使用画布标尺或网格作为参考线。
在 Motion 中,执行以下任一项操作:
从画布左上角的“视图”菜单中选取“标尺”。
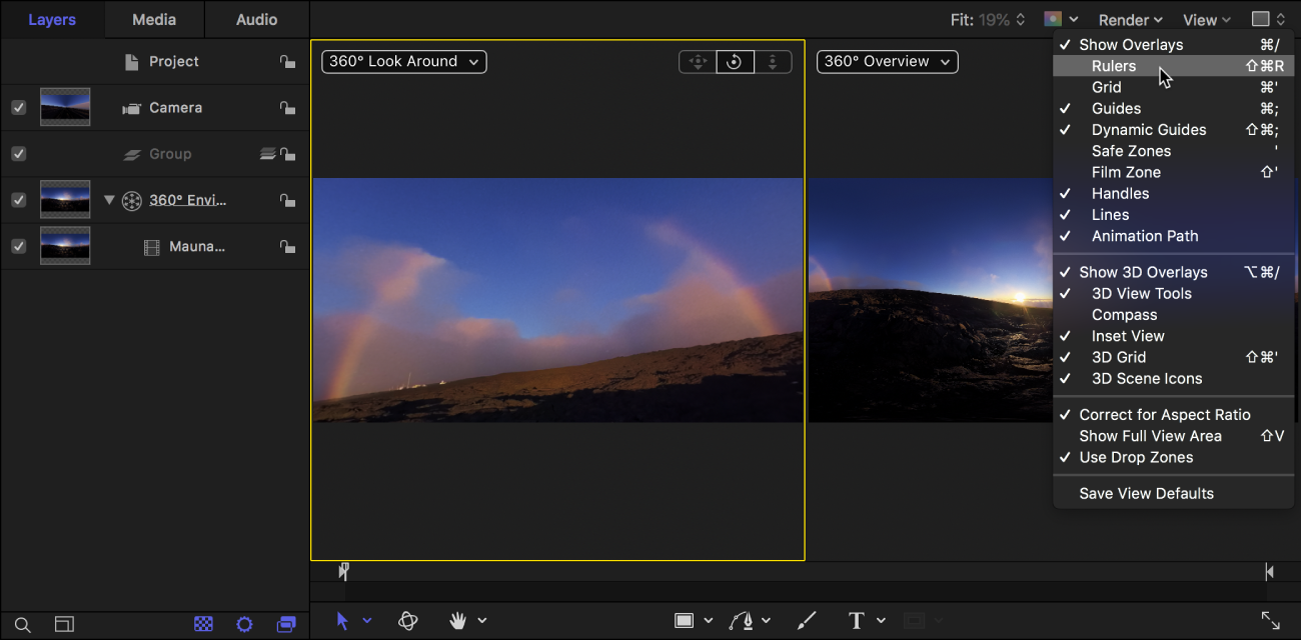
请参阅:使用标尺和参考线。
从画布左上角的“视图”菜单中选取“网格”。
你可以在 Motion 的“设置”(按下 Command-逗号键来打开“设置”)的画布面板中自定义网格设置。
更改摄像机的视图角度
当摄像机设定为“360° 环视”视图时,你可以缩放 360° 图像。
在 Motion 的层列表中,选择摄像机。
在摄像机检查器中,调整“视图角度”滑块,向左拖移来放大,或向右拖移来缩小。
如果过度缩小,你在视口中只会看到素材拉伸的边缘。这是一个正常的现象。
若要还原摄像机的视图角度,请点按“动画”菜单(在“视图角度”参数上移动指针时出现在右侧的下箭头),然后选取“还原参数”。
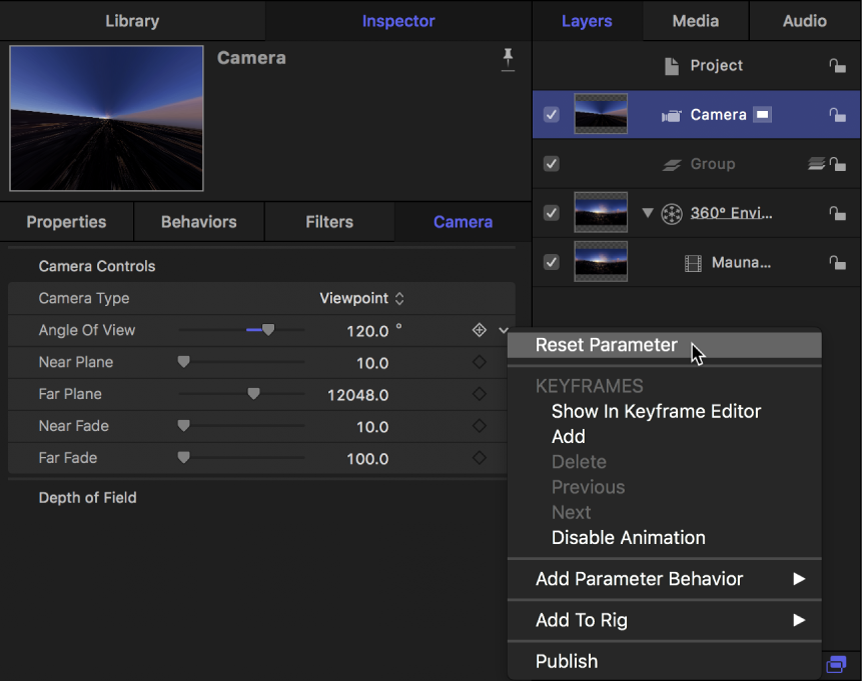
更改摄像机的视图角度只会影响“360° 环视”视口或“活跃的摄像机”视口中的视图,不会影响项目的最终输出。如果你在 VR 头显中查看 360° 视频,摄像机的“视图角度”设置将被忽略。但是,如果你将 VR 头显的图像镜像到 Motion 画布中,“视图角度”设置将会影响画布的视图。
下载本手册: PDF