Final Cut Proユーザガイド
- ようこそ
-
- Final Cut Pro 10.5.3の新機能
- Final Cut Pro 10.5の新機能
- Final Cut Pro 10.4.9の新機能
- Final Cut Pro 10.4.7の新機能
- Final Cut Pro 10.4.6の新機能
- Final Cut Pro 10.4.4の新機能
- Final Cut Pro 10.4.1の新機能
- Final Cut Pro 10.4の新機能
- Final Cut Pro 10.3の新機能
- Final Cut Pro 10.2の新機能
- Final Cut Pro 10.1.2の新機能
- Final Cut Pro 10.1の新機能
- Final Cut Pro 10.0.6の新機能
- Final Cut Pro 10.0.3の新機能
- Final Cut Pro 10.0.1の新機能
-
- 用語集
- 著作権

Final Cut Proでビデオエフェクトのプリセットを保存する
ビデオエフェクトおよびビデオ・エフェクト・パラメータ設定の組み合わせをビデオエフェクトのプリセットとして保存できます。保存したプリセットは、「エフェクト」ブラウザに表示され、ほかのビデオエフェクトと同じように利用できます。内蔵エフェクトとクリップエフェクトを組み合わせてエフェクトプリセットを作成できます。エフェクトのプリセットを作成した後は、このプリセットを友達や同僚と共有できます。共有すると、(特定のエフェクトとパラメータの組み合わせによる)同じプリセットが友達や同僚の「エフェクト」ブラウザでも利用できるようになります。
ビデオエフェクトのプリセットを保存する
内蔵エフェクトとクリップエフェクトの組み合わせをFinal Cut Proタイムライン内のクリップに適用して、エフェクトに必要な調整を加えます。
詳しくは、Final Cut Proでビデオエフェクトを追加するを参照してください。
タイムラインでクリップを選択します。
以下のいずれかの操作を行います:
「ファイル」>「ビデオ・エフェクト・プリセットを保存」と選択します。
「ビデオ」インスペクタを開いて、インスペクタの下部にある「エフェクトプリセットを保存」をクリックします。
「ビデオ・エフェクト・プリセットを保存」ウインドウが表示され、そこに「属性」リストで選択した適用済みまたは調整済みのエフェクトが表示されます。
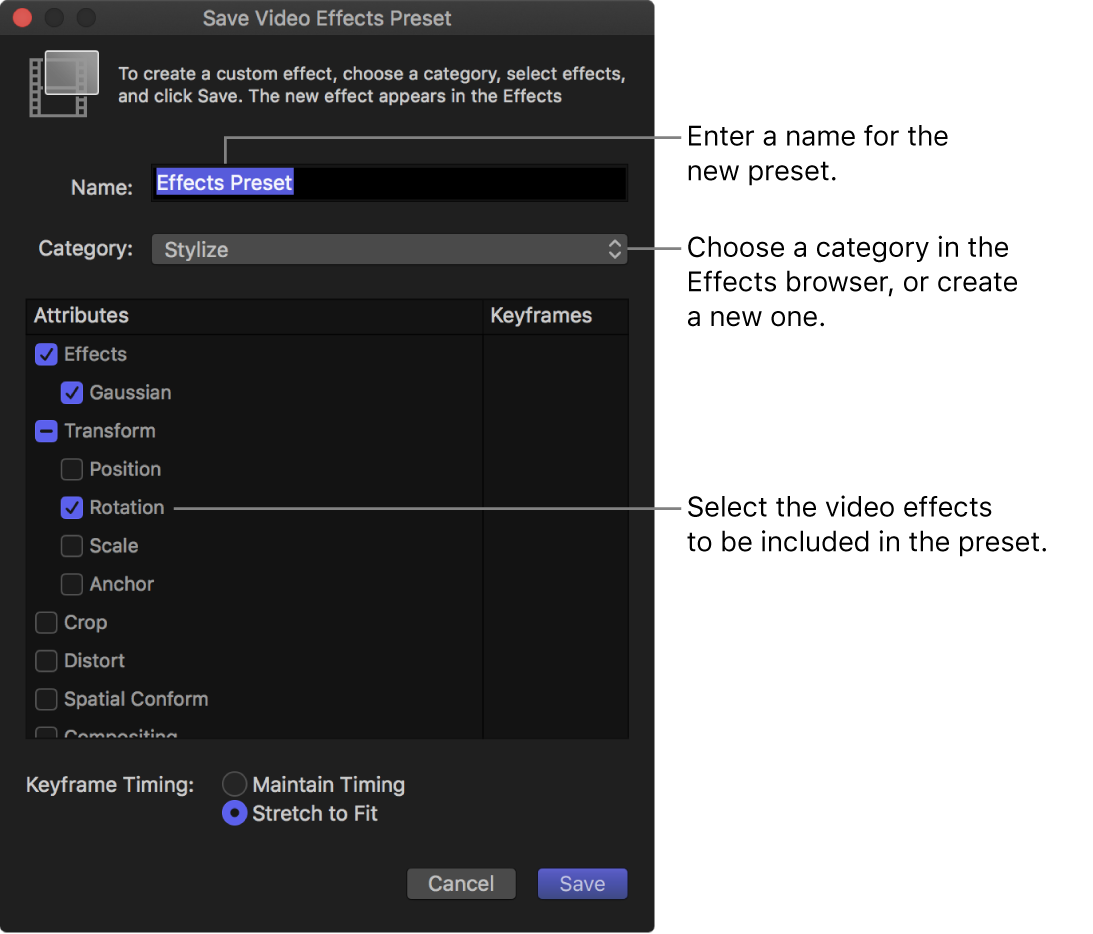
「名前」フィールドに新しいプリセットの名前を入力します。
「カテゴリ」ポップアップメニューをクリックし、新しいプリセットを保存する「エフェクト」ブラウザのカテゴリを選択します。
「属性」リストで、プリセットに含めたいビデオエフェクトを選択します。
ソースクリップでキーフレーム調整を行った場合は、「タイミングを保持」または「伸ばして合わせる」を選択します。
「伸ばして合わせる」を選択すると、プリセットを適用するクリップの継続時間に合わせてキーフレームの時間が調整されます。
「保存」をクリックします。
新しいビデオ・エフェクト・プリセットが選択した「エフェクト」ブラウザのカテゴリに表示され、タイムラインでクリップに適用できるようになります。プリセットをクリップに適用するには、Final Cut Proでビデオエフェクトを追加するを参照してください。
ビデオエフェクトのプリセットを共有する
Final Cut Proの「エフェクト」ブラウザで、Controlキーを押したまま、共有したいエフェクトプリセットをクリックし、「Finderに表示」を選択します。
Finderで、エフェクトプリセットのファイルを選択して「ファイル」>「圧縮」と選択します。
注記:ファイルの圧縮により、ファイルの送信中にプリセットが変更されるのを防ぐことができます。
作成されるZIPファイルを、メールまたはその他の方法で友達や同僚に転送します。
受信したMacで、ZIPファイルをダブルクリックして解凍します。
Finderで、Optionキーを押しながら「移動」>「ライブラリ」と選択します。
エフェクトのプリセットファイルを、「ライブラリ」フォルダの以下の場所にドラッグします。
/ユーザ/ユーザ名/ライブラリ/Application Support/ProApps/Effects Presets/
Final Cut Proが開いている場合は、終了して再度開きます。
転送されたビデオエフェクトのプリセットが、オリジナルのMacと同じカテゴリで「エフェクト」ブラウザに表示されます。