Final Cut Proユーザガイド
- ようこそ
-
- Final Cut Pro 10.5.3の新機能
- Final Cut Pro 10.5の新機能
- Final Cut Pro 10.4.9の新機能
- Final Cut Pro 10.4.7の新機能
- Final Cut Pro 10.4.6の新機能
- Final Cut Pro 10.4.4の新機能
- Final Cut Pro 10.4.1の新機能
- Final Cut Pro 10.4の新機能
- Final Cut Pro 10.3の新機能
- Final Cut Pro 10.2の新機能
- Final Cut Pro 10.1.2の新機能
- Final Cut Pro 10.1の新機能
- Final Cut Pro 10.0.6の新機能
- Final Cut Pro 10.0.3の新機能
- Final Cut Pro 10.0.1の新機能
-
- 用語集
- 著作権

Final Cut Proでビデオノイズを軽減する
ビデオノイズは、暗い場所で撮影したビデオクリップや、センサーが小さいデバイス(スマートフォンやアクションカメラなど)で撮影したビデオクリップによく見られる問題です。ビデオノイズは一般に、デジタルゲインの結果、ビデオイメージに不要なグレインやアーチファクトとして現れます。
「ノイズリダクション」クリップエフェクトを使って、標準ビデオクリップや360°クリップからビデオノイズを除去できます。
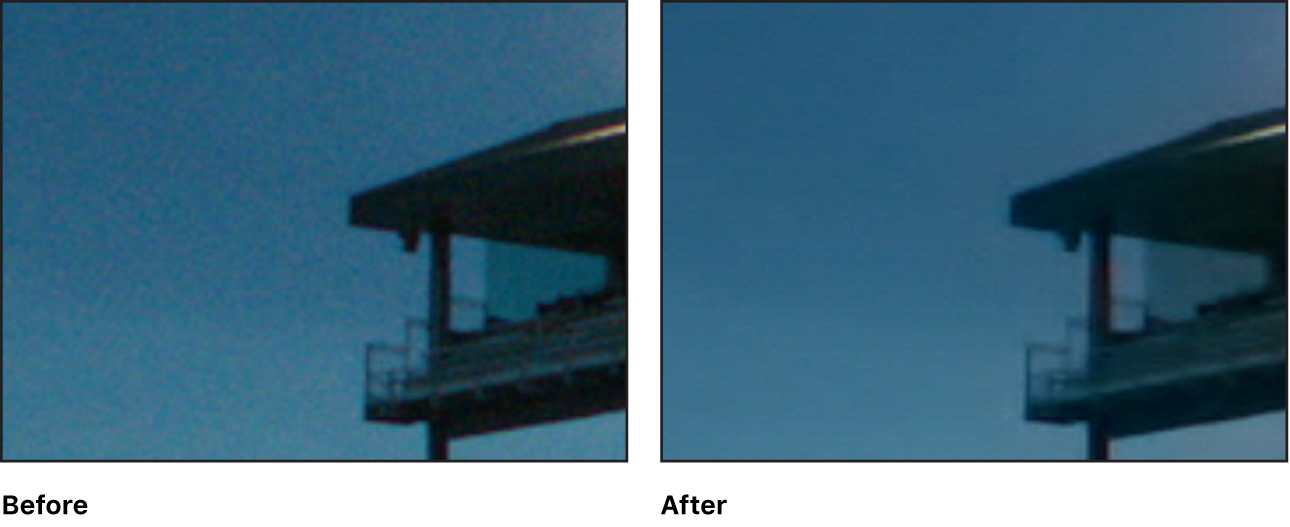
「ノイズリダクション」エフェクトを追加する
Final Cut Proタイムラインで、ビデオノイズが見られるクリップを選択し、再生ヘッドの位置を調整して、ビューアにクリップを表示します。
タイムラインの右上隅にある「エフェクト」ボタンをクリックします(またはCommand+5キーを押します)。
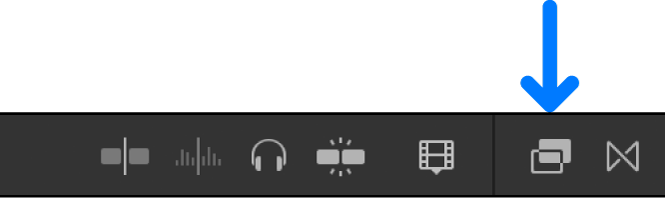
「エフェクト」ブラウザで、左側にあるビデオエフェクトのリストから「基本」カテゴリを選択して、「ノイズリダクション」エフェクトを選択します。
360°クリップの場合は、「360°」カテゴリを選択して、「360°ノイズリダクション」エフェクトを選択します。
ヒント:「ノイズリダクション」エフェクトや「360°ノイズリダクション」エフェクトをすばやく見つけるには、「エフェクト」ブラウザの検索フィールドに「ノイズリダクション」と入力します。
以下のいずれかの操作を行います:
タイムライン内の目的のクリップにエフェクトをドラッグします。
エフェクトのサムネールをダブルクリックして、選択されているクリップにエフェクトを適用します。
エフェクトをはじめて適用するときは、クリップのノイズが解析されます。この解析が完了した時点で適用結果が表示されます。
ヒント:クリップに複数のクリップエフェクトを適用する場合は、「ノイズリダクション」を最初に追加するか(エフェクトリストで一番上に表示されます)、リストの一番上にドラッグして処理順を変更してください。こうすると、最高のパフォーマンスと結果が得られます。詳しくは、Final Cut Proでクリップエフェクトの順序を変更するを参照してください。
ノイズリダクションの量を調整する
Final Cut Proタイムラインで、「ノイズリダクション」エフェクトが適用されたクリップを選択します。
インスペクタがまだ表示されていない場合は、以下のいずれかの操作を行います:
「ウインドウ」>「ワークスペースに表示」>「インスペクタ」と選択します(またはCommand+4キーを押します)。
ツールバーの右側にある「インスペクタ」ボタンをクリックします。

以下のいずれかの操作を行います:
ノイズリダクションの量を調整する:「量」ポップアップメニューをクリックして、適用するノイズリダクションの量を選択します。
シャープネスを調整する:「シャープネス」ポップアップメニューをクリックして、適用するシャープネスの量を選択します。
ビューアの右上隅にある「拡大/縮小」ポップアップメニューを「100%」に設定すると、エフェクトの効果を細かく確認できます。終了したら、同じメニューで「合わせる」を選択します(またはShift+Zキーを押します)。