Final Cut Proユーザガイド
- ようこそ
-
- Final Cut Pro 10.5.3の新機能
- Final Cut Pro 10.5の新機能
- Final Cut Pro 10.4.9の新機能
- Final Cut Pro 10.4.7の新機能
- Final Cut Pro 10.4.6の新機能
- Final Cut Pro 10.4.4の新機能
- Final Cut Pro 10.4.1の新機能
- Final Cut Pro 10.4の新機能
- Final Cut Pro 10.3の新機能
- Final Cut Pro 10.2の新機能
- Final Cut Pro 10.1.2の新機能
- Final Cut Pro 10.1の新機能
- Final Cut Pro 10.0.6の新機能
- Final Cut Pro 10.0.3の新機能
- Final Cut Pro 10.0.1の新機能
-
- 用語集
- 著作権

Final Cut Proから静止画像を書き出す
ブラウザ内のプロジェクトまたはクリップに含まれる特定のビデオフレームを静止画像ファイルとして保存できます。
Final Cut Proのタイムラインまたはブラウザで、静止画像として書き出したいビデオフレームに再生ヘッドを移動します。
以下のいずれかを実行します:
「ファイル」>「共有」>「現在のフレームを保存」と選択します。
ツールバーの「共有」ボタンをクリックして、「現在のフレームを保存」をクリックします。
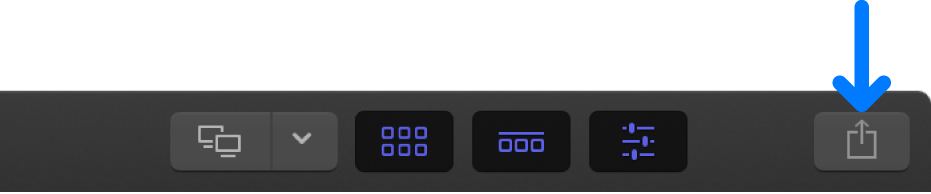
重要:デフォルトでは「現在のフレームを保存」の出力先は表示されません。この出力先を出力先リストおよび「共有」メニューに追加するには、「ファイル」>「共有」>「出力先を追加」と選択して、「現在のフレームを保存」出力先をダブルクリックします。Final Cut Proで共有の出力先を作成するおよびFinal Cut Proの「出力先」環境設定の概要を参照してください。
表示される「共有」ウインドウで、以下のいずれかの操作を行います:

イメージの上でポインタを動かしてビデオをスキミングします。
バッチ共有する(複数の項目を書き出す)場合は、イメージの代わりに、書き出す項目のリストが表示されます。
「情報」パネルで、タイトルや出力先など、静止画像の属性を確認および変更します。
Final Cut Proの共有項目のメタデータを変更するを参照してください。プロジェクトまたはクリップに関連付けられたすべての属性が静止画像出力ファイルに含まれます。
重要:タイトルフィールドには、デフォルトでプロジェクト名またはクリップ名が表示されます。タイトルを変更しても、プロジェクト名またはクリップ名は変更されません。書き出すファイルにはそれらの名前が使用されます。
書き出されるファイルの情報がウインドウの下部に表示されます。これには、フレームサイズと出力ファイルのタイプが含まれます。
「設定」をクリックして書き出し設定を確認し、必要に応じて調整を行います:
書き出し: 書き出す静止画像の出力ファイルタイプを選択します。
アスペクト比を保持してイメージを調整: このチェックボックスは通常は選択したままにします。プロジェクトで非正方形ピクセルフォーマット(1440 × 1080など)を使用していて、書き出した静止画像を同じ非正方形ピクセルフォーマットの別のビデオプロジェクトで使用したい場合は、選択を解除します。
キャプションを焼き込む: プロジェクトにキャプションを追加した場合は、出力メディアファイルに焼き込むキャプションの言語を選択できます。
注記:焼き込みキャプションは埋め込みキャプションとは異なり、出力ファイルに恒久的に表示されます。
「次へ」をクリックします。
書き出すファイルの名前を入力し、保存場所を選択してから、「保存」をクリックします。
注記:選択した場所に静止画像ファイルが作成されます。プロジェクト内にフリーズフレームまたは静止エフェクトを作成したい場合は、Final Cut Proでフリーズフレームを作成するまたはFinal Cut Proで静止セグメントを作成するを参照してください。
トランスコード処理の進行状況は「バックグラウンドタスク」ウインドウで監視できます。ファイルのトランスコード中にFinal Cut Proで作業を続けることもできます。
トランスコード処理が完了すると、通知が表示されます。「共有」インスペクタで共有プロジェクトを表示したり探したりできます。Final Cut Proの共有項目の状況を表示するを参照してください。