Final Cut Proユーザガイド
- ようこそ
-
- Final Cut Pro 10.6の新機能
- Final Cut Pro 10.5.3の新機能
- Final Cut Pro 10.5の新機能
- Final Cut Pro 10.4.9の新機能
- Final Cut Pro 10.4.7の新機能
- Final Cut Pro 10.4.6の新機能
- Final Cut Pro 10.4.4の新機能
- Final Cut Pro 10.4.1の新機能
- Final Cut Pro 10.4の新機能
- Final Cut Pro 10.3の新機能
- Final Cut Pro 10.2の新機能
- Final Cut Pro 10.1.2の新機能
- Final Cut Pro 10.1の新機能
- Final Cut Pro 10.0.6の新機能
- Final Cut Pro 10.0.3の新機能
- Final Cut Pro 10.0.1の新機能
-
-
- 用語集
- 著作権

Final Cut Proでクリップを上書きする
上書き編集では、1つ以上のソースクリップによって、基本ストーリーラインまたは選択したストーリーライン内のクリップが上書きされます。上書きの開始位置は、範囲選択の開始点あるいは再生ヘッドまたはスキマー位置になります。クリップ項目が正方向にリップルされないため、プロジェクトの継続時間は変わりません。
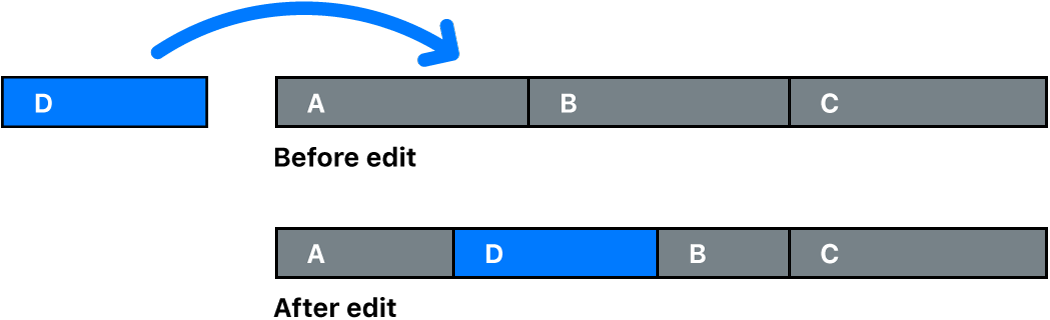
メディアの上書きは置き換えとは異なります。上書きはクリップ全体ではなく選択範囲のみに作用し、クリップの境界には制限されません。特定のショットを置き換えるのではなく、特定の時間の範囲のメディアを置き換えたい場合は、上書き編集を使います。
注記:3ポイント編集を使用して上書き編集を行うこともできます。Final Cut Proの3ポイント編集の概要を参照してください。
Final Cut Proのブラウザで1つまたは複数のクリップを選択します。
複数のクリップを選択した場合、それらのクリップは選択した順にタイムラインに表示されます。
タイムラインで上書きクリップを開始したい位置を定義するには、基本ストーリーラインまたは選択したストーリーラインで以下のいずかの操作を行います:
再生ヘッド を配置します。
タイムラインで1つ以上のクリップが含まれる範囲を選択します。
注記:上書きコマンドでは、タイムラインでのクリップ全体の選択は無視されます。タイムラインで範囲を選択しない場合、上書きクリップの先頭は再生ヘッドまたはスキマーの位置になります。
「編集」>「上書き」と選択します(またはDキーを押します)。
ソースクリップが基本ストーリーライン内に表示され、ソースクリップの継続時間分だけクリップが上書きされます。
注記:キーボードショートカットを使用するときに、タイムラインにスキマーが表示されている場合は、スキマーの位置で編集が行われます。
再生ヘッドから逆方向に上書きして、上書きクリップの終了点(開始点ではなく)が目的の位置に揃うようにするには、Shift+Dキーを押します。
次のガイドをダウンロードしてください: Apple Books