Macは初めてですか?
初めてMacをお使いになる方が早く慣れるために役立つ情報をいくつかご紹介します。特にWindows環境をお使いになっていた方におすすめです。
デスクトップに慣れる。デスクトップは作業するための場所です。アプリを素早く開いたり、検索したり、ファイルを整理したりなど、さまざまなことができます。
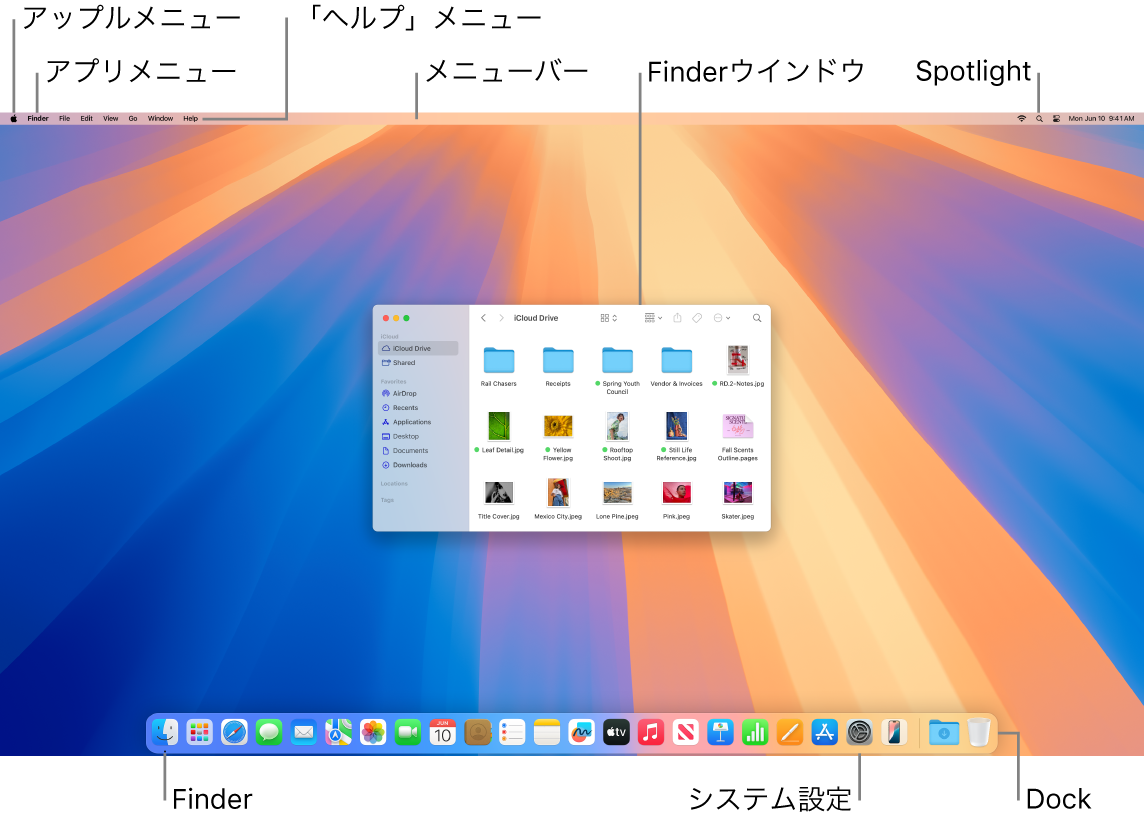
デスクトップには次の項目があります:
メニューバー: デスクトップまたはアクティブな開いているアプリのメニューバーが、常に画面の上部に表示されます。メニューを使って、オプションを探したり、アプリでタスクを実行したりします。アップルメニューや「ヘルプ」メニューなどメニューバーの項目については、Macのデスクトップとメニューバーを参照してください。
Dock: Dockは、Windowsのタスクバーやスタートメニューに似ていて、デスクトップの下部に表示されます(ただし「システム設定」で位置を変更できます)。Dockは、開いているすべてのアプリを簡単に確認でき、お気に入りのアプリを素早く起動できます。アプリを開くには、Dockでそのアイコンをクリックします。Launchpadを使ってアプリを開くこともできます。MacのDockを参照してください。
Finder: Dockの





Spotlightメニュー: Spotlightでは、書類、連絡先、メールメッセージなど、Mac上のあらゆるものを検索できます。また、アプリの起動やWebの検索もできます。Spotlightを開くには、画面右上の

システム設定: 「システム設定」

キーボードとトラックパッドについてMacのCommandキー 
Macのキーボードショートカットの一覧や、MacとWindowsのキーボードの違いについては、Appleのサポート記事「Windowsからお乗換えの際に役立つMacの使い方のヒント」を参照してください。MacキーボードのWindowsキーも参照してください。このガイドに記載されているその他のショートカットについては、Macのキーボードショートカットを参照してください。
アプリをインストールする。アプリをApp Storeまたはインターネットからダウンロードできます。インターネットからアプリをダウンロードするときは、ディスクイメージファイル(末尾が.dmg)またはパッケージファイル(.pkg)を入手します。アプリをインストールするには、「ダウンロード」フォルダで.dmgまたは.pkgファイルを見つけてダブルクリックしてから、画面に表示される指示に従って操作します。アプリをインストールしたあと、ディスクイメージやパッケージファイルを削除するよう求められます。
アプリをアンインストールするには、Finderの「アプリケーション」フォルダでアプリを見つけ、「ゴミ箱」にドラッグします。一部のアプリにはアンインストーラが用意されています。アンインストーラを使ってアプリとそれに関連するほかのファイルを削除できます。アプリをインストールする/アンインストールするを参照してください。
ウインドウを最大化する/しまう/閉じる。アプリのウインドウを同時に複数開くことができます。ウインドウの左上隅にあるボタンを使って、ウインドウのサイズを変更したり閉じたりします。



ウインドウを移動する。ウインドウのタイトルバーを移動したい場所にドラッグして置きます。移動できないウインドウもあります。Macのウインドウを管理するを参照してください。
アプリウインドウを切り替える。Command+Tabキーを押すと、前のアプリに素早く切り替わります。複数のアプリウインドウを開いているときは、Commandキーを押したままにしてからTabキーを押すと、開いているすべてのアプリのアイコンが表示されます。Commandを押したままTabキー(または矢印キー)を押してアプリ間を移動し、アクティブにしたいアプリを選択します。Commandキーを放すと、アクティブなアプリで作業できます。
スクリーンショットを撮る。Command+Shift+5キーを押すと、スクリーンショットユーティリティにアクセスできます。Macでスクリーンショットを撮るを参照してください。
Siriに作業してもらう。Mac ProでSiriを起動するには、メニューバーの 
![]() をクリックします。このオプションをオンにすると、「Hey Siri」と話しかけたあとにリクエストを続けることができます。Magic Keyboardの音声入力/Siriキー(F5)を押したままにするか、「Siri」設定で選択したキーボードショートカットを使用することもできます。フォルダを開く、アプリを起動する、画面を明るくするなどの作業をSiriに頼むことができます。MacのSiriを参照してください。
をクリックします。このオプションをオンにすると、「Hey Siri」と話しかけたあとにリクエストを続けることができます。Magic Keyboardの音声入力/Siriキー(F5)を押したままにするか、「Siri」設定で選択したキーボードショートカットを使用することもできます。フォルダを開く、アプリを起動する、画面を明るくするなどの作業をSiriに頼むことができます。MacのSiriを参照してください。
iPhone、iPad、Apple Watchと一緒にMacを使う。同じApple Accountを使ってAppleデバイスにサインインしている場合は、デバイス間でファイルや写真の共有、書類の編集、メールや電話の応答、テキストの送信などが簡単にできます。Mac ProでiCloudを使用するを参照してください。
さらに詳しく。Macでは何と呼びますか?およびAppleのサポート記事「Macのキーボードショートカット」を参照してください。