既存のMacユーザ用にMac Proを設定する
ここでは、設定アシスタントを使った設定プロセスの各手順について説明します。
はじめに
設定の際には、別のMacまたはiPhoneかiPadを手元に置いておくようにしてください。一部の手順で、別のデバイスでの確認が必要になる場合があります。
Mac Proにディスプレイを接続してください。どのポートとケーブルを使う必要があるかを理解するには、ディスプレイに付属のマニュアルを参照してください。詳しくは、Mac Proにディスプレイを接続するを参照してください。
設定中に、別のMacからデータを転送することができます。その場合は、データの転送元のコンピュータがあり、利用可能な最新バージョンのソフトウェアにアップデートされていることを確認してください。
設定アシスタントを使うと、Mac Proの設定が簡単になり、時間もあまりかからなくなります。ただし、データを転送する場合は、追加の時間を見込むようにしてください。
マウスまたはトラックパッド、およびキーボードを接続する
設定の最初に、マウスまたはトラックパッドおよびキーボードをMac Proに接続できます。
マウス、トラックパッド、またはキーボードをMacで使用するには、ペアリングする必要があります。ケーブルを使用して、アクセサリとMacを物理的に接続することもできます。アクセサリに付属のマニュアルを参照してペアリングまたは接続の方法を確認するか、Macにアクセサリを接続するを参照してください。
設定中にマウス、トラックパッド、またはキーボードの接続についてその他の疑問が生じた場合は、Appleのサポート記事「Macの設定中にキーボードやマウスが接続されない場合」を参照してください。
言語と国または地域を設定してWi-Fiに接続する
言語を選択する。Macの言語を設定します。あとで言語を変更するには、「システム設定」を開き、サイドバーで「一般」をクリックし、「言語と地域」をクリックしてから、オプションを選択します。
国または地域を設定する。Macの日付、通貨、温度などの書式を設定します。あとで国や地域を変更するには、「システム設定」を開き、サイドバーで「一般」をクリックし、「言語と地域」をクリックしてから、オプションを選択します。
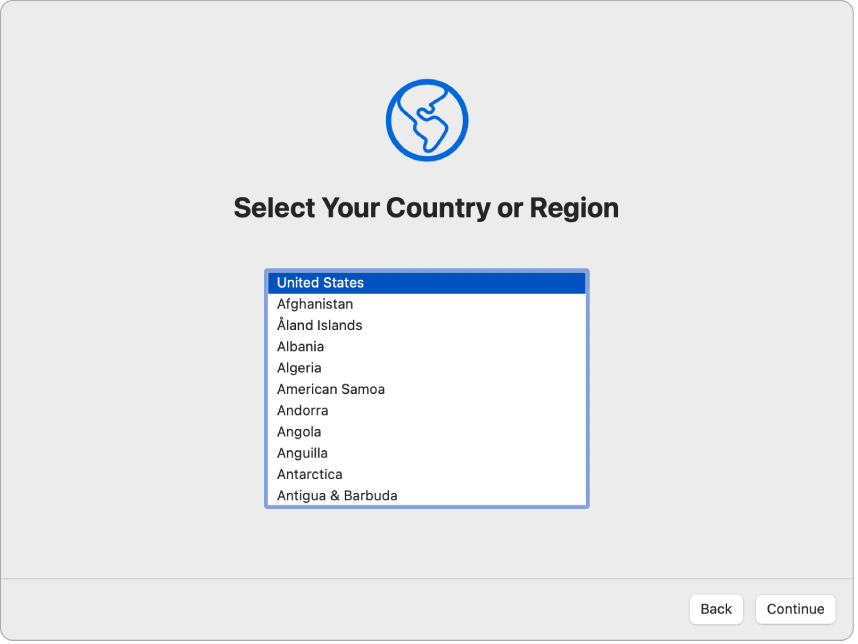
アクセシビリティ機能をオンにする。 視覚、操作、聴覚、および認知の各機能のアクセシビリティオプションを表示するか、「あとで行う」をクリックします。詳しくは、Macのアクセシビリティを参照してください。
Wi-Fiネットワークに接続する。Wi-Fiネットワークを選択し、必要に応じてパスワードを入力します。Ethernetを使用している場合は、「その他のネットワークオプション」をクリックして画面の指示に従うこともできます。
あとでWi-Fiネットワークを変更するときは、「システム設定」を開き、サイドバーの「Wi-Fi」をクリックしてから、ネットワークを選択し、必要に応じてパスワードを入力します。
ヒント: 設定の完了後にメニューバーにWi-Fiステータスアイコン 
別のMacから情報を転送する
別のMacから新しいMac Proにファイル、連絡先、アカウントなどのデータを移行できます。Time MachineバックアップやMac上にある起動ディスクから情報を転送することもできます。別のMacから転送する場合は、ワイヤレスでデータを転送することも、EthernetケーブルでMacと新しいMac Proを接続することもできます。
Macを復元している場合は、「バックアップからMacを復元する」を参照してください。
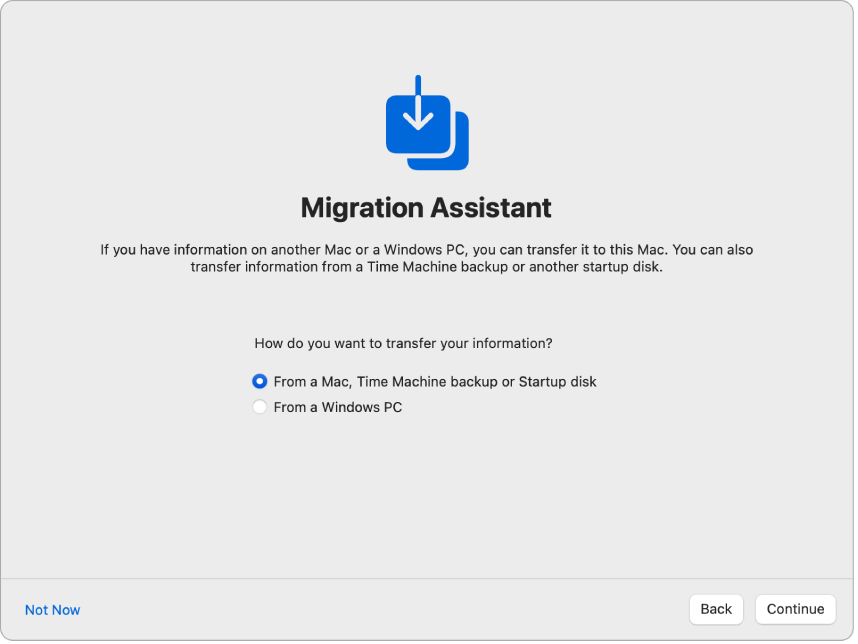
はじめに。別のMacが利用可能な最新バージョンのソフトウェアにアップデートされていることを確認してください。その後、転送元のMacで移行アシスタントを開きます。移行アシスタントは、「アプリケーション」フォルダの「ユーティリティ」フォルダにあります。
ワイヤレスでデータを転送する。両方のコンピュータが互いに近くにある場合は、別のMacから新しいMacにワイヤレスで情報を転送します。設定画面で別のMacをクリックし、指示に従って操作を進めます。
Ethernetケーブルを使ってデータを転送する。Ethernetケーブルを使用してMac Proと別のMacを直接接続します。EthernetケーブルをほかのMacに接続するには、接続先のポートによってはアダプタが必要になる場合があります。接続後に設定画面で別のMacをクリックし、指示に従って操作を進めます。
あとでデータを転送する。このタイミングではデータを転送しないことも選択できます。その場合は、移行アシスタントウインドウで「今はしない」をクリックします。設定後にデータを転送するには、新しいMac Proにデータを転送するを参照してください。
さらに詳しく。このプロセスについて詳しくは、「移行アシスタントで新しいMacに転送する」を参照してください。
Apple Accountにサインインしてコンピュータアカウントを設定する
Apple Accountにサインインする。設定中にApple Accountにサインインすると、別のAppleデバイスに確認コードが届きます。続行するには、新しいMac Proに確認コードを入力します。コードを受け取っていない場合やデバイスを持っていない場合は、SMSで確認コードを受信したり、通話で確認コードを聞くこともできます。 Apple Accountに関連付けられている電話番号を使用できない場合は、「この番号を使用できない場合」を選択し、画面に表示される指示に従って操作します。
Apple Accountを作成する必要がある場合は、「Apple Accountを新規作成」を選択します。Apple Accountまたはパスワードを忘れた場合は、「Apple Accountまたはパスワードをお忘れですか?」を選択します。
今はApple Accountにサインインまたは新しいApple Accountを作成したくない場合は、「あとで設定」をクリックします。設定後に、Apple Accountにサインインするか、Apple Accountを新規作成できます。「システム設定」を開き、サイドバーの「Apple Accountにサインイン」をクリックします。
注記: Apple Accountにサインインしたあと、利用条件をお読みください。同意するには、ボックスにチェックマークを付けてから、「同意する」をクリックして先に進みます。
コンピュータアカウントを作成する。名前を追加してアカウント名とパスワードを作成します。これらはあとで、Mac Proのロックを解除したり、その他のアクションを承認したりする際に使用できます。コンピュータアカウントのパスワードを忘れた場合にパスワードの回復に役立つヒントを追加できます。アカウントのログインピクチャを変更するには、クリックしてオプションを選択します。
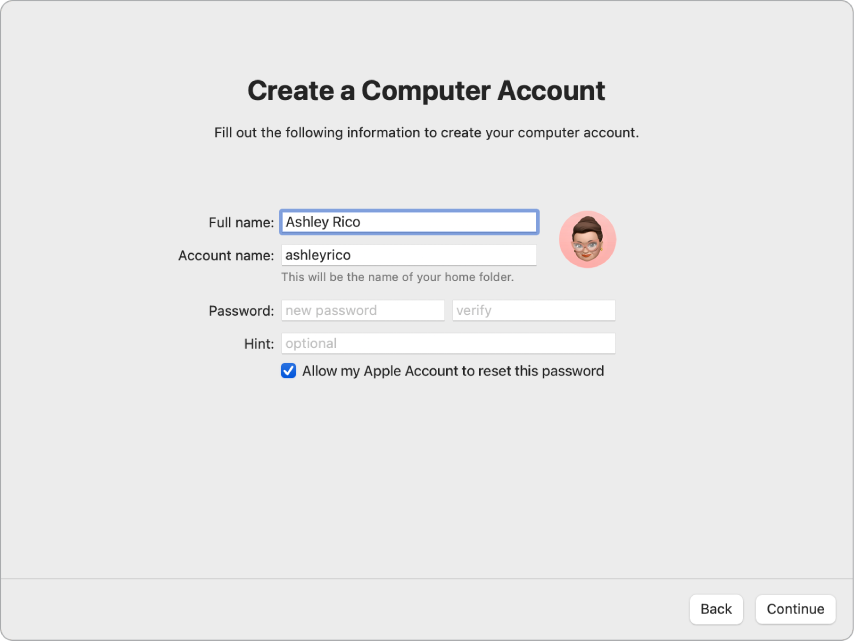
注記: コンピュータアカウントはApple Accountと同じではありません。ただし、Macをロック解除するパスワードを忘れてしまって、Apple Accountでユーザアカウントのパスワードをリセットできるようにするオプションを設定中にチェックしてあった場合は、Apple Accountを使ってパスワードをリセットできます。
新しいMacとして設定する
macOS 12以降、iOS 15以降、またはiPadOS 15以降を搭載した別のデバイスをすでに設定した場合は、エクスプレス設定用の「新しいMacとして設定」画面が表示されます。適切なバージョンのソフトウェアを搭載したMac、iPad、またはiPhoneをお持ちでない場合、この手順は表示されません。(Mac、iPhone、iPadのソフトウェアバージョンが分からない場合は、「Macに搭載されているmacOSを調べる」または「iPhone、iPad、iPod touchのソフトウェアのバージョンを確認する」を参照してください。)
「新しいMacとして設定」を使用すると、iCloudアカウントに保存されている設定が使用され、いくつかの設定手順が省略されます。既存の設定を使用するには、「続ける」をクリックします。 Touch IDを搭載したMagic Keyboardをペアリングしてある場合、設定プロセスはTouch IDとApple Payを設定するに移動します。既存の設定を使用するけれども、Touch IDを搭載したMagic Keyboardをペアリングしていない場合、設定プロセスは完了です。Mac Proの設定が終わったらを参照してください。
新しいMac Proの設定をカスタマイズしたい場合は、「設定をカスタマイズ」をクリックして次の手順に進みます。
Macのプライバシーとセキュリティの設定をカスタマイズする/スクリーンタイムをオンにする/Siriを有効にする
位置情報サービスを有効にする。「マップ」などのアプリがMacの位置情報を使用することを許可するかどうかを選択します。あとで位置情報サービスの設定を変更する場合は、「システム設定」を開き、サイドバーで「プライバシーとセキュリティ」をクリックしてから、「位置情報サービス」をクリックしてオプションを選択します。
位置情報サービスを有効にしない場合は、時間帯を選択する画面が表示されます。
Appleおよびデベロッパと解析を共有する。診断やデータをAppleに送信するかどうか、Appleがクラッシュと使用状況のデータをデベロッパと共有できるかどうかを選択します。あとでこれらの設定を変更するには、「システム設定」を開き、サイドバーで「プライバシーとセキュリティ」をクリックし、「解析と改善」とクリックしてから(下にスクロールする必要がある場合があります)、オプションを選択します。
スクリーンタイムを設定する。スクリーンタイムでは、Macの日ごとおよび週ごとの使用状況を確認したり、特定のアプリを使用できる時間に制限を設定したり、子供のスクリーンタイムを管理したりできます。スクリーンタイムをオンにするには、「続ける」をクリックします。そうでない場合は、「あとで設定」をクリックします。あとで設定することを選んだ場合は、「システム設定」を開き、サイドバーで「スクリーンタイム」をクリックしてオプションを選択します。オプションと詳細については、Macのスクリーンタイムを参照してください。
FileVaultを使用してデータを保護する。FileVaultはデータを安全に保護するのに役立ちます。設定中に、FileVaultをオンにしてデータを保護することができます。パスワードを忘れた場合に、iCloudアカウントを使ってディスクをロック解除することを許可することもできます。FileVaultの詳細と、今はFileVaultを設定しないことを選択した場合にあとで設定する方法については、「FileVaultを使用してMacのデータを暗号化する」を参照してください。
Siriおよび「Hey Siri」を有効にする。Siriへのリクエストを話しかけることができるように、設定時にSiriおよび「Hey Siri」をオンにすることができます。Siriを設定するには、「“Siriに頼む”を有効にする」をクリックします。「Hey Siri」を設定するには、メッセージが表示されたら、いくつかのSiriコマンドを話しかけます。Siriと「Hey Siri」をあとでオンにする場合は、「システム設定」を開き、サイドバーで「Apple IntelligenceとSiri」をクリックし、オプションを選択します。Siriについて詳しくは、MacのSiriを参照してください。
Siriの品質向上のために、音声をAppleと共有することを設定時に選択することもできます。音声を共有するかどうかは、あとでいつでも変更できます。「システム設定」を開き、サイドバーで「プライバシーとセキュリティ」をクリックし、「解析と改善」とクリックしてから(下にスクロールする必要がある場合があります)、オプションを選択します。
Touch IDとApple Payを設定する
注記: 以下の手順は、Touch IDを搭載したMagic Keyboardをペアリングしている場合に表示されます。
Touch IDを設定する。Touch IDに指紋を追加できます。これを使用してMac Proをロック解除したり、Apple Payによる購入を承認したり、一部の他社製アプリにサインインしたりできます。画面に表示される指示に従って、Touch IDを設定します。あとでTouch IDを設定するか、別の指紋を追加するには、「システム設定」を開いて、サイドバーで「Touch IDとパスコード」をクリックします。指紋を追加するには、
詳しくは、MacでTouch IDを使用するを参照してください。
Apple Payを設定する。Touch IDを設定すると、Apple Payを設定して、Touch IDでの購入に使用できるデビットカード、クレジットカード、またはショップカードを追加できます。カードの詳細情報を入力して、画面に表示される指示に従います。すでにメディアの購入にカードを使用している場合は、まずそのカードを認証するよう求められることがあります。
あとでApple Payまたはその他のカードを設定するには、「システム設定」を開いて、「ウォレットとApple Pay」をクリックします。画面に表示される指示に従って、Apple Payを設定します。
注記: カード会社はお使いのカードがApple Payでの使用条件を満たしているかを確認します。確認プロセスを完了するために追加情報の入力が求められる場合があります。Apple Payではさまざまなクレジットカードやデビットカードを使用できます。Apple Payの提携先および現在対応しているカード会社については、Appleのサポート記事「Apple Payに対応しているアジア太平洋地域の銀行とカード発行会社」を参照してください。
デスクトップの外観モードを設定する
外観モードを選択する。デスクトップの外観モードに「ライト」、「ダーク」、または「自動」を選択します。あとで設定時の選択を変更したい場合は、「システム設定」を開き、「外観」をクリックしてから、オプションを選択します。強調表示色やサイドバーのアイコンサイズなどのその他の外観モードの設定も、ここで設定できます。
注記: 「新しいMacとして設定」を使ってエクスプレス設定を行うことを選択する場合は、この手順はスキップします。
設定完了
新しいMac Proの準備ができました。次の手順は、Mac Proの設定が終わったらを参照してください。