付属品
Mac Proを使うには、同梱されている2つのアクセサリ(Touch IDを搭載したテンキー付きMagic Keyboardと、Magic MouseまたはMagic Trackpadのいずれか)が必要です。
重要: Touch IDとテンキーを搭載したMagic KeyboardとMagic MouseまたはMagic Trackpadを使い始めるには、それぞれのデバイスのオン/オフスイッチをオン 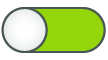

Touch IDとテンキーを搭載したMagic Keyboard: 充電式のTouch IDとテンキーを搭載したMagic KeyboardはすでにMac Proとペアリングされているので、そのまま使用できます。キーボードを充電する必要がある場合や、再度接続しなければならなくなった場合は、付属のUSB-C充電ケーブルを使ってMac Proに接続します。
キーボードの動作をカスタマイズするには、「システム設定」を開き、サイドバーの「キーボード」をクリックしてから、右側のキーボード、ユーザ辞書、ショートカット、および入力ソースの設定を選択します。キーボードのファンクションキーの機能については、Touch IDとテンキーを搭載したMagic Keyboardを参照してください。
Magic Mouse: Touch IDとテンキーを搭載したMagic Keyboardと同様、充電式のMagic MouseはすでにMac Proとペアリングされた状態で出荷されています。コンピュータと通信できる範囲内ならどこでも使うことができます。マウスを充電する必要がある場合や、再度接続しなければならなくなった場合は、付属のUSB-C充電ケーブルを使ってMac Proに接続します。
ジェスチャをカスタマイズするには、「システム設定」に移動して、サイドバーの「マウス」をクリックし、スクロール、クリック、スワイプ、タップのすべてのオプションを表示します。
Magic Trackpad: Magic TrackpadでMac Proを構成した場合は、Mac Proとペアリングされた状態で出荷されているので、そのまま使用できます。コンピュータと通信できる範囲内ならどこでも使うことができます。トラックパッドを充電する必要がある場合や、再度接続しなければならなくなった場合は、付属のUSB-C充電ケーブルを使ってMac Proに接続します。
ジェスチャをカスタマイズするには、「システム設定」に移動して、サイドバーで「トラックパッド」をクリックし、「ポイントとクリック」、「スクロールとズーム」、「その他のジェスチャ」のすべてのオプションを表示します。
Magic MouseまたはMagic Trackpadを別途購入した場合、Bluetoothを使用するには、付属のUSB-C充電ケーブルを使ってMac Proに接続します。必要な場合は、同じケーブルを使用してデバイスを充電します。その後は、ケーブルを取り外し、最適な場所でケーブルを使用できます。