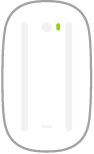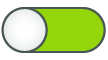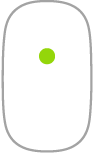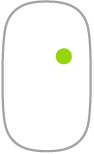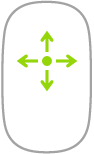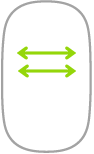Magic Mouse
Magic Mouseはコンピュータと通信できる範囲内ならどこでも使えます。マウスを充電する必要がある場合や、再度ペアリングしなければならなくなった場合は、USB-C充電ケーブルを使ってMac Proに接続します。
Magic MouseをMac Proに接続するには、Mac Proにアクセサリを接続するを参照してください。
Magic Mouseでよく使うジェスチャをいくつか紹介します。
ジェスチャ | 操作 | ||||||||||
|---|---|---|---|---|---|---|---|---|---|---|---|
オン/オフ: マウスの底面にあるオン/オフスイッチ | |||||||||||
クリック: マウスの表面上部を押すと、クリックまたはダブルクリックになります。 | |||||||||||
副ボタンのクリック(つまり、右クリック): マウスの左側または右側を押すと、「副ボタンのクリック」になります。(右または左クリックを有効にするには、「システム設定」>「マウス」>「副ボタンのクリック」と選択します。)または、キーボードのControlキーを押したままマウスをクリックします。 | |||||||||||
360°スクロール: 1本の指を表面に沿ってすべらせれば、任意の方向にスクロールまたはパンできます。 | |||||||||||
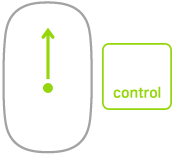 | 画面のズーム: Controlキーを押したまま1本の指でスクロールすると、画面上の項目が拡大表示されます。(画面のズームを有効にするには、「システム設定」>「アクセシビリティ」>「ズーム機能」>「スクロールジェスチャと修飾キーを使ってズーム」と選択します。) | ||||||||||
2本指でスワイプ: 左右にスワイプすると、ページや写真などを切り替えることができます。 | |||||||||||
マウスをカスタマイズする。軌跡やスクロールの速さなどの設定を調整する、またはジェスチャを有効にしたりカスタマイズしたりするには、「システム設定」で「マウス」をクリックします。