Motionユーザガイド
- ようこそ
-
- ジェネレータ使用の概要
- ジェネレータを追加する
-
- イメージジェネレータの概要
- 「網目」ジェネレータ
- 「セルラー」ジェネレータ
- 「チェッカーボード」ジェネレータ
- 「雲」ジェネレータ
- 「単色」ジェネレータ
- 「同心円状ポルカドット」ジェネレータ
- 「同心円シェイプ」ジェネレータ
- 「グラデーション」ジェネレータ
- 「グリッド」ジェネレータ
- 「日本的パターン」ジェネレータ
- 「レンズフレア」ジェネレータ
- 「マンガ線」ジェネレータ
- 「ベール」ジェネレータ
- 「ノイズ」ジェネレータ
- 「単色光線」ジェネレータ
- 「Op Art 1」ジェネレータ
- 「Op Art 2」ジェネレータ
- 「Op Art 3」ジェネレータ
- 「重なった円」ジェネレータ
- 「放射状バー」ジェネレータ
- 「ソフトグラデーション」ジェネレータ
- 「スパイラル」ジェネレータ
- 「らせん描画」ジェネレータ
- 「らせん描画」オンスクリーンコントロールを使う
- 「スター」ジェネレータ
- 「ストライプ」ジェネレータ
- 「Sunburst」ジェネレータ
- 「Truchetタイル」ジェネレータ
- 「2色光線」ジェネレータ
- 変更したジェネレータを保存する
-
- フィルタの概要
- フィルタをブラウズする/プレビューする
- フィルタを適用する/取り除く
-
- フィルタ・タイプの概要
-
- 「カラー」フィルタの概要
- 「ブライトネス」フィルタ
- 「チャンネルミキサー」フィルタ
- 「カラーバランス」フィルタ
- 例: 2つのレイヤーのカラーバランスを設定する
- 「カラーカーブ」フィルタ
- 「カラーカーブ」フィルタを使う
- 「減色」フィルタ
- 「カラーホイール」フィルタ
- 「カラーホイール」フィルタを使う
- 「カラー化」フィルタ
- 「コントラスト」フィルタ
- 「カスタムLUT」フィルタ
- 「カスタムLUT」フィルタを使う
- 「ガンマ」フィルタ
- 「グラデーション着色」フィルタ
- 「HDRツール」フィルタ
- 「ヒュー/サチュレーション」フィルタ
- 「ヒュー/サチュレーションカーブ」フィルタ
- 「ヒュー/サチュレーションカーブ」フィルタを使う
- 「レベル」フィルタ
- 「ネガティブ」フィルタ
- 「OpenEXRトーンマッピング」フィルタ
- 「セピア」フィルタ
- 「しきい値」フィルタ
- 「色合い」フィルタ
-
- 「ディストーション」フィルタの概要
- 「ブラックホール」フィルタ
- 「バルジ」フィルタ
- 「バンプマップ」フィルタ
- 「ディスクワープ」フィルタ
- 「ドロップレット」フィルタ
- 「地震」フィルタ
- 「魚眼」フィルタ
- 「上下/左右反転」フィルタ
- 「びっくりハウス」フィルタ
- 「ガラスブロック」フィルタ
- ガラスディストーション
- 「複眼」フィルタ
- 「鏡像」フィルタ
- 「ページめくり」フィルタ
- 「ポーク」フィルタ
- 「極座標」フィルタ
- 「屈折」フィルタ
- 「リング状レンズ」フィルタ
- 「波紋」フィルタ
- 「スクレイプ」フィルタ
- 「球」フィルタ
- 「スターバースト」フィルタ
- 「ストライプ」フィルタ
- 「ターゲット」フィルタ
- 「タイニープラネット」フィルタ
- 「渦巻き」フィルタ
- 「水中」フィルタ
- 「波」フィルタ
-
- 「スタイライズ」フィルタの概要
- 「ノイズを追加」フィルタ
- 「不良フィルム」フィルタ
- 「画質の悪いテレビ」フィルタ
- 「円形スクリーン」フィルタ
- 「円」フィルタ
- 「カラーエンボス」フィルタ
- 「コミック」フィルタ
- 「結晶化」フィルタ
- 「エッジ」フィルタ
- 「押し出し」フィルタ
- 「塗りつぶし」フィルタ
- 「ハーフトーン」フィルタ
- 「線刻スクリーン」フィルタ
- 「ハイパス」フィルタ
- 「凹凸」フィルタ
- 「線画」フィルタ
- 「ラインスクリーン」フィルタ
- 「縮小/拡大」フィルタ
- 「ノイズディゾルブ」フィルタ
- 「ピクセル化」フィルタ
- 「ポスタライズ」フィルタ
- 「レリーフ」フィルタ
- 「スリットスキャン」フィルタ
- 「スリットトンネル」フィルタ
- 「テクスチャスクリーン」フィルタ
- 「ビネット」フィルタ
- 「ウェービースクリーン」フィルタ
- Final Cut Pro向けにフィルタパラメータを公開する
- アルファチャンネルでフィルタを使う
- フィルタのパフォーマンス
- カスタムフィルタを保存する
-
- 環境設定とショートカットの概要
-
- キーボードショートカットの概要
- ファンクションキーを使う
- 一般的なキーボードショートカット
- 「オーディオ」リストのキーボードショートカット
-
- ツールのキーボードショートカット
- 変形ツールのキーボードショートカット
- 「選択/変形」ツールのキーボードショートカット
- 「クロップ」ツールのキーボードショートカット
- 「ポイントを編集」ツールのキーボードショートカット
- 「シェイプを編集」ツールのキーボードショートカット
- パンとズームツールのキーボードショートカット
- シェイプツールのキーボードショートカット
- 「ベジェ」ツールのキーボードショートカット
- 「Bスプライン」ツールのキーボードショートカット
- ペイントストロークツールのキーボードショートカット
- テキストツールのキーボードショートカット
- シェイプ・マスク・ツールのキーボードショートカット
- 「ベジェマスク」ツールのキーボードショートカット
- 「Bスプラインマスク」ツールのキーボードショートカット
- トランスポートコントロールのキーボードショートカット
- 表示オプションのキーボードショートカット
- HUDのキーボードショートカット
- 「インスペクタ」のキーボードショートカット
- 「キーフレームエディタ」のキーボードショートカット
- レイヤーのキーボードショートカット
- 「ライブラリ」のキーボードショートカット
- 「メディア」リストのキーボードショートカット
- 「タイムライン」のキーボードショートカット
- キーフレーム設定のキーボードショートカット
- シェイプとマスクのキーボードショートカット
- 3Dのキーボードショートカット
- その他のキーボードショートカット
- Touch Barショートカット
- 素材を別のコンピュータに移動する
- GPUを操作する
- 用語集
- 著作権

Motionでのトラッキングの基本的な方法
以下の基本的なテクニックを使うと、トラッキング結果が向上します。
適切な参照パターンを見つける
Motionで、フッテージを何回か再生して、以下の規則にできるだけ合致する参照パターンを見つけます:
ドット、交点、コーナーなどの垂直エッジが含まれている。(ラインおよび直線状の枠線は使用しないでください。)
ハイコントラストパターンである。
ブライトネスやカラーの変化がスムーズまたは均等である。カラーまたはブライトネスの変化の不均等な例としては、参照パターンを横切る鋭いエッジのシャドウが挙げられます。
クリップのすべてのフレームに表示される(画面外に移動したり、ほかのオブジェクトによって隠されたりすることがない)。
クリップ内の同じ領域にあるほかのパターンとは異なっている。
トラックポイントを手動で変更する
解析後のモーションパス上でのトラックポイントの位置に満足できない場合は、個々のポイントをドラッグして位置を調整することができます。
Motionで、変更するフレームに再生ヘッドを配置します。
再生ヘッド位置にあるトラックポイントが強調表示されます。
以下のいずれかの操作を行います:
キャンバス内で強調表示されているトラックポイントをドラッグして、位置を調整します。
「ビヘイビア」インスペクタで、「トラックのプレビュー」領域内をドラッグします。
微調整を行うには、ズームツールを使用して、クリップをズームインおよびズームアウトします。ズームはポインタに追随するため、キャンバスのトラックポイント上にポインタを配置し、ズームインする場合は右にドラッグします。ズームアウトするには左にドラッグします。通常の表示に戻すには、(キャンバスの右側の上にある)「ズームレベル」ポップアップメニューから「100%」を選択します。マルチタッチのトラックパッドを使用している場合は、ピンチオープンまたはピンチクローズを使用してズームイン/ズームアウトしてから、2本指のスワイプを使ってズーム表示をスクロールできます。
「キーフレームエディタ」でトラッキングカーブを調整することもできます。「キーフレームエディタ」の使いかたについて詳しくは、Motionのキーフレーミングの概要を参照してください。
キーフレームエディタで不正なキーフレームを削除する
解析の完了後、場合によっては、クリップの一部を再解析しなければならないことがあります。この場合、不適切なトラッキングキーフレームを記録し直すのではなく、不適切なキーフレームを削除してから再解析してください。不正なキーフレームを削除しないと、トラッキングビヘイビアが引き続き古い参照ポイントを使用してしまう場合があります。
Motionで、参照パターンを再解析するフレームに再生ヘッドを移動します。
「キーフレームエディタ」で、削除するキーフレームをドラッグして選択します。
「キーフレームエディタ」が表示されていない場合は、タイミングツールバーの右側にある「キーフレームエディタを表示/隠す」ボタンをクリックします。
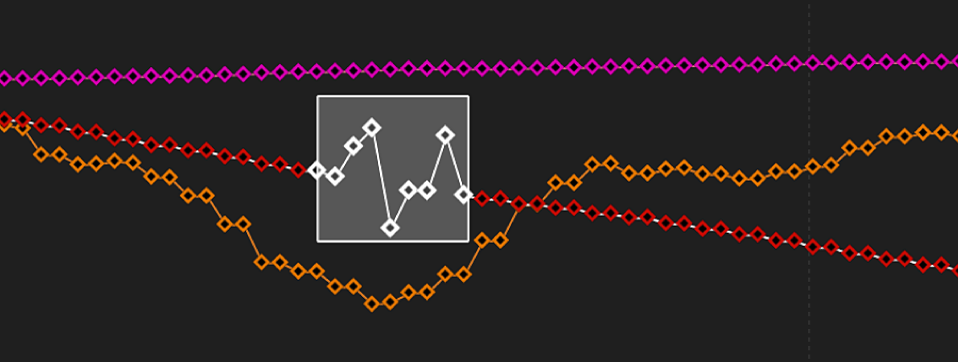
「キーフレームエディタ」内をControlキーを押したままクリックし、ショートカットメニューから「カット」を選択します(またはDeleteキーを押します)。
キャンバスで、トラックを参照ポイントまでドラッグし、「解析」をクリックします。
新しいトラックキーフレームが作成されます。
ヒント:問題のあるトラックを複数処理する場合は、修正しないトラックをオフにして、「キーフレームエディタ」での表示を簡略化することができます。さらに、「キーフレームエディタ」でトラックを微調整する場合は、グラフ内の表示を簡略化することができます。以下のイメージには、3トラック解析のカーブがすべて表示されています。
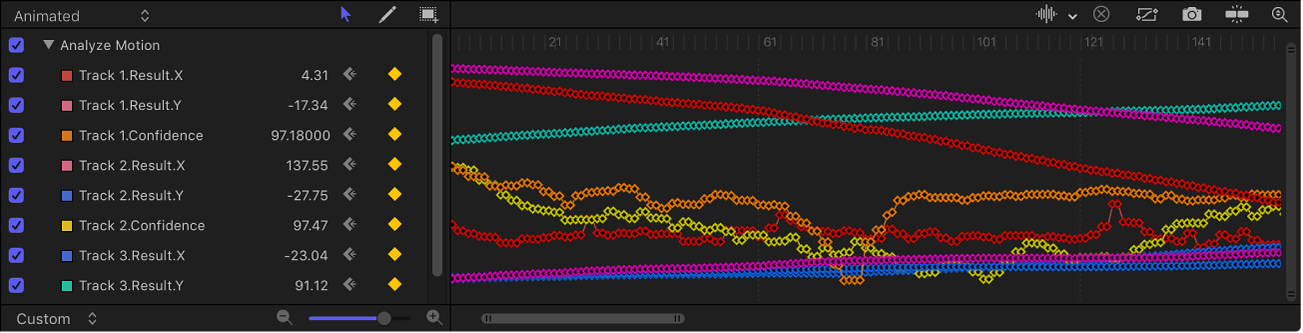
カーブのソロ化を実行するには、「キーフレームエディタ」のパラメータリストで、Optionキーを押したままパラメータのチェックボックスを選択します。
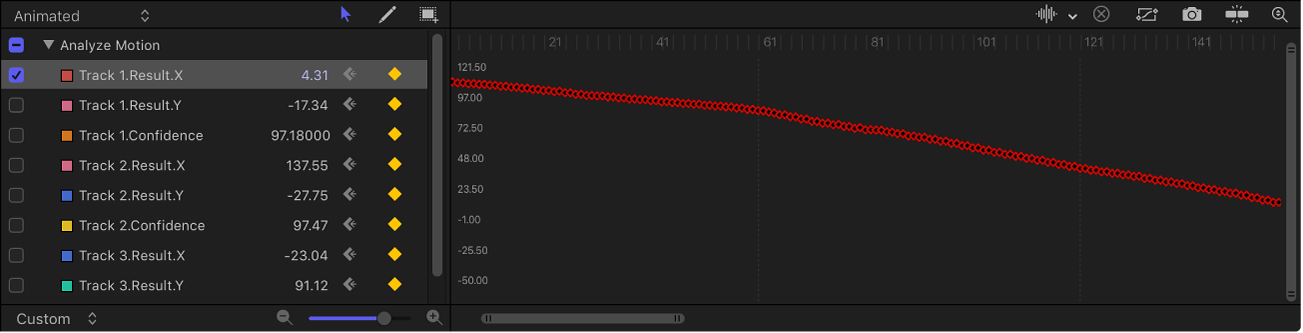
カーブのソロ化を解除するには、Optionキーを押しながらパラメータのチェックボックスをもう一度クリックします。
キャンバスで不適切なトラックポイントを削除する
キャンバス内の不適切なトラックポイントを解析中または解析後に削除することもできます。
注記:キャンバスのトラックポイントは、「キーフレームエディタ」のキーフレームに対応します。
Motionで、解析中に、Escキーを押してトラッキングを停止します。
解析がすでに完了している場合は、手順2に進みます。
キャンバスツールバーで、「項目を調整」ツールが選択されていることを確認します。
キャンバスでトラックポイントがアクティブであることを確認します。
アクティブなトラックポイントがよく分かるように、キャンバスをズームインすることもできます。現在の再生ヘッド位置にあるトラックポイントは、ほかのトラックポイントよりも大きく表示されます。

注記:トラックポイントが選択されていない状態でDeleteキーを押すと、パス全体が削除されます。
以下のいずれかの操作を行います:
Deleteキーを押して、再生ヘッドの現在位置にあるトラックポイントを削除します。
トラックポイントの削除を始めるフレームに再生ヘッドを移動して、Deleteキーを押します。
Deleteキーを押すたびにトラックポイントが1つ取り除かれます。アクティブなトラックポイントだけが削除されます。
ヒント:トラックポイントが削除される方向は、「ビヘイビア」インスペクタの「逆方向」チェックボックスによって決まります。「逆方向」の選択が解除されている場合は、トラックポイントを削除するたびに再生ヘッドがクリップの先頭方向に移動します。「逆方向」が選択されている場合は、トラックポイントを削除するたびに再生ヘッドがクリップの終わりの方向に移動します。
Motionからヒントを得る
提案されたトラッキングポイントをMotionで表示することができます。提案されたトラッキング参照ポイントを表示するには、キャンバスに1つ以上のトラックが必要です。
Motionで、Optionキーを押したままポインタをキャンバス内のトラックに合わせ、マウスボタンを押したままにします。
提案された参照ポイントは、キャンバスおよび拡大画面に小さい赤色の十字形として表示されます。
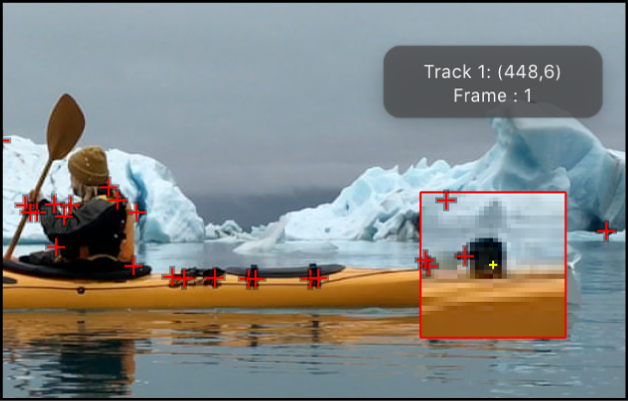
提案されたポイントに向かってトラックを動かすと、トラックがそのポイントにスナップします。提案されたポイントが、クリップ内のトラッキング対象特性にとって必ずしも理想的な参照ポイントであるとは限りません。「Motion」は単に、参照パターン条件を満たす現在のフレーム内の位置(ハイコントラスト領域など)を選択しているにすぎません。
トラッキングの前にクリップからインターレース(フィールド)を取り除く
Motionのプロジェクトパネルの「メディア」リストでフッテージを選択し、インスペクタの「メディア」パネルの「フィールドの順番」ポップアップメニューでオプションを選択します。
注記:インターレースは、「スタビライズ」ビヘイビアの自動解析モードを使用してスタビライズされたクリップに存在する場合があります。
振動するクリップで複数のスタビライズ解析を実行する
クリップが特に振動している場合、このクリップを複数回スタビライズして、最初のスタビライズ解析では修正されないカメラの動きを取り除きます。
Motionで、クリップをスタビライズし、そのクリップを書き出してから読み込んで、もう一度クリップをスタビライズします。
Motionでスタビライズを向上させるを参照してください。
クリップの参照領域をシャープにする
適切なトラッキング参照領域は、シャープなハイコントラストパターンから得られます。トラッキング前にフィルタをクリップに適用して、クリップの参照パターンをシャープにできる場合があります。トラックでは、クリップにフィルタを適用した結果ではなく、そのクリップが解析されます。
Motionで、「シャープ」フィルタをクリップに適用し、そのパラメータを「フィルタ」インスペクタで調整します。
クリップを書き出し、このクリップを再びプロジェクトに読み込んでから、元の(書き出した)クリップを削除するか、無効にします。
トラッキング操作をもう一度実行します。
トラックでは、クリップにフィルタを適用した結果ではなくそのクリップが解析されるため、クリップを書き出してプロジェクトにもう一度読み込む必要があります。