Final Cut Pro 사용 설명서
- 환영합니다
- 새로운 기능
-
-
-
- 용어집
- 저작권

Mac용 Final Cut Pro에서 루마 키어 효과 사용하기
루마 키는 비디오의 루마 레벨을 기반으로 배경 클립 위에 전면 클립을 컴포지트하는 방법을 제공합니다. 이 키는 검은색 배경 위의 로고 그림이나 컴퓨터에서 생성된 그래픽과 같은 스틸 이미지에 가장 자주 사용됩니다. 루마 키어 효과를 통해 루마 키를 생성합니다.
다음 예제에서는 아래의 속도계 이미지가 실외 자동차 장면 위에 키잉되어 반사된 모양을 생성합니다.
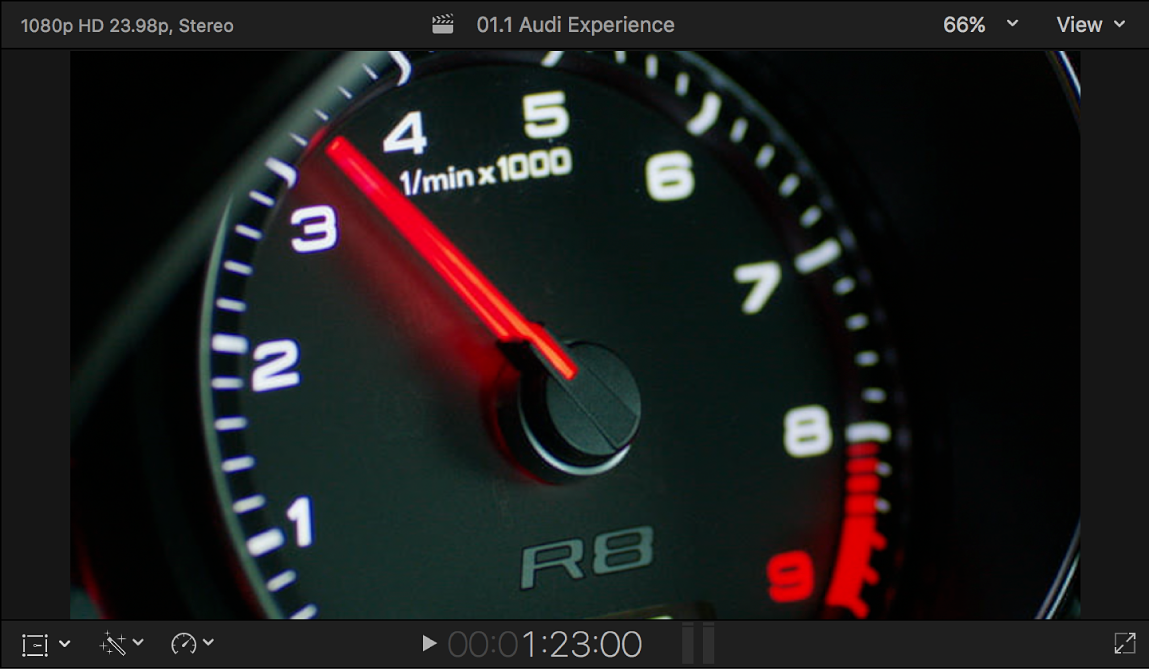
루마 키어 효과 적용하기
Final Cut Pro 타임라인에서 키잉을 시작할 배경 클립(루마 키 클립을 슈퍼임포즈할 클립)의 포인트로 재생헤드를 이동하십시오.
브라우저에서 배경 위에 키잉할 전면 클립(루마 키 클립)의 부분을 선택한 다음, 편집 > 주 스토리라인에 연결을 선택하거나 Q를 누르십시오.
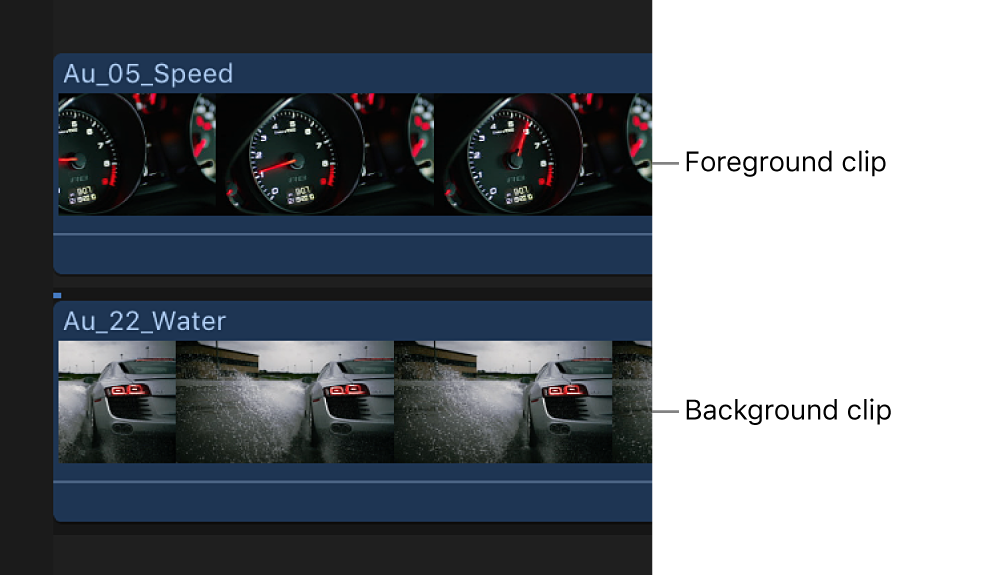
이 방법으로 클립을 연결하는 것에 대한 자세한 정보를 보려면 Mac용 Final Cut Pro에서 클립 연결하기의 내용을 참조하십시오.
타임라인에서 전면 클립을 선택한 다음, 타임라인의 오른쪽 상단 모서리에 있는 효과 버튼을 클릭하거나 Command-5를 누르십시오.

효과 브라우저에서 루마 키어 효과를 선택하십시오.
팁: 루마 키어 효과를 빠르게 찾으려면 효과 브라우저 검색 필드에 ‘키어’를 입력하십시오.
다음 중 하나를 수행하십시오.
효과를 적용할 타임라인 전면 클립으로 해당 효과를 드래그하십시오.
효과 축소판을 이중 클릭하여 선택한 클립에 효과를 적용하십시오.
루마 키어 효과가 자동으로 검은색 비디오를 제거합니다. 최종 키가 올바르지 않거나 키를 개선하고 싶은 경우 루마 키 효과를 조절하십시오.
루마 키어 효과 조절하기
Final Cut Pro 타임라인에서 루마 키어 효과가 적용된 클립을 선택하십시오.
비디오 인스펙터를 여십시오.
비디오 인스펙터의 효과 섹션에 루마 키어 효과를 조절하는 데 사용할 수 있는 매개변수가 표시됩니다.
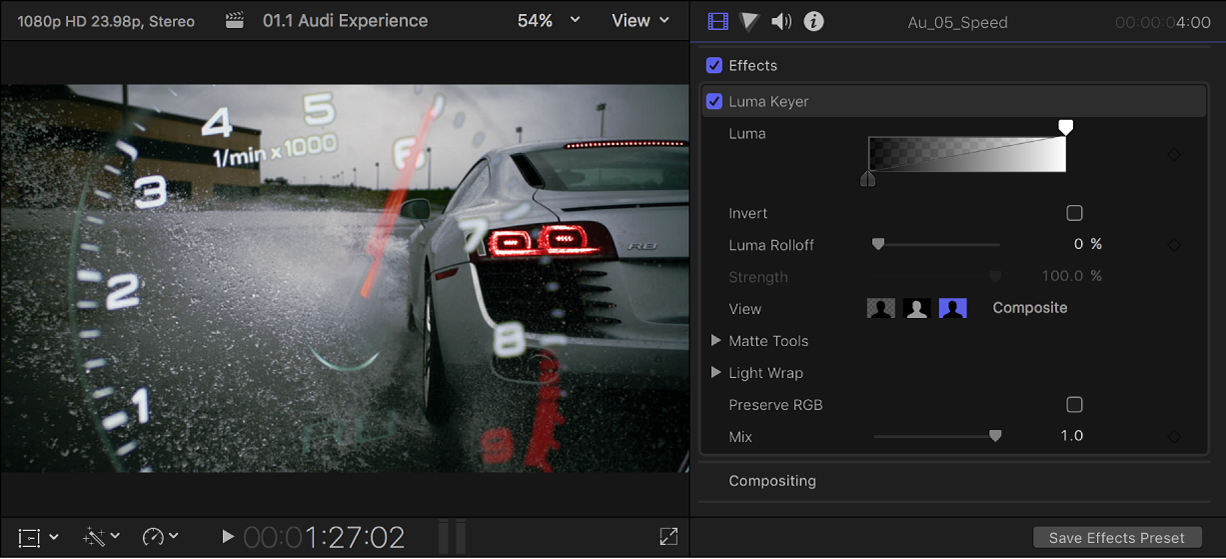
키를 반대로 전환하여 전면 클립의 검은색 영역이 아닌 흰색을 제거하려면 반전을 선택하십시오.
흰색 및 검은색 클립 값을 조절하려면 그라디언트 축소판 이미지의 양쪽 끝에 있는 핸들을 드래그하십시오.
기본적으로 이러한 핸들은 루마 레벨이 전면의 투명도를 선형으로 제어하는 키를 제공하도록 설정되어 있습니다. 100%(흰색)는 완전히 불투명해지고 0%(검은색)는 완전히 투명해지며 25%(회색)는 전면 이미지의 투명도가 25%로 유지됩니다. 흰색 및 검은색 제어기를 드래그하면 값이 변경되어 전면 비디오가 완전히 불투명해지거나 완전히 투명해집니다.
가장자리의 부드러운 정도를 조절하려면 루마 롤오프 제어기를 조절하십시오.
값을 높일수록 가장자리가 선명해지며 부분적인 투명도가 제거됩니다. 값을 낮출수록 가장자리에 있을 수 있는 안티 앨리어싱 또는 부드러운 정도를 활용할 수 있습니다.
키를 미세 조정하려면 보기 옵션을 사용하십시오.

컴포지트: 배경 클립 위에 키잉된 전면 피사체가 있는 최종 컴포지트 이미지를 표시합니다. 이것이 기본 보기입니다.
매트: 키잉 작업으로 생성되는 그레이 스케일 매트 또는 알파 채널을 표시합니다. 흰색 영역은 불투명하고 검은색 영역은 투명하며 회색 음영은 다양한 투명도 레벨을 나타냅니다. 알파 채널을 보면 키의 원치 않는 구멍이나 덜 투명한 영역을 쉽게 파악할 수 있습니다.
원본: 키잉되지 않은 원본 이미지를 표시합니다.
가장자리를 개선할 수 있도록 이미지에서 부드럽게 앨리어싱된 텍스트 또는 그래픽을 시각적으로 그대로 두려면 ‘RGB 유지’를 선택하십시오.
키잉된 효과를 키잉되지 않은 효과와 혼합하려면 믹스 제어기를 조절하십시오.
클린 루마 키를 얻는 데 계속 문제가 있는 경우 다음 지침을 참조하십시오.
고급 루마 키어 조절하기
다음 제어기는 키잉 상황이 어렵거나 특정 문제를 미세 조정하는 경우에 사용할 수 있습니다.
매트 도구: 이 제어기는 이전 매개변수 세트에서 생성된 투명도 매트를 개선하는 데 사용합니다. 이러한 매개변수는 키잉된 매트를 생성하기 위해 샘플링된 값의 범위를 변경하지 않습니다. 대신 키어 효과의 기본 및 고급 제어기로 생성된 매트를 변경하여 더 나은 컴포지트 작업을 위해 매트를 축소, 확장, 부드럽게 하거나 반전시킬 수 있습니다.
조명 래핑: 이 제어기는 컴포지트 배경 레이어의 색상 및 명도 값을 키잉된 전면 레이어와 혼합하는 데 사용합니다. 이 제어기를 사용하면 주변 조명과 키잉된 피사체의 상호작용을 시뮬레이션하여 배경 조명이 피사체의 가장자리를 감싸는 것처럼 보이도록 할 수 있습니다.
Final Cut Pro 타임라인에서 루마 키어 효과가 적용된 클립을 선택하십시오.
비디오 인스펙터를 여십시오.
비디오 인스펙터의 효과 섹션에 루마 키어 효과를 조절하는 데 사용할 수 있는 매개변수가 표시됩니다.
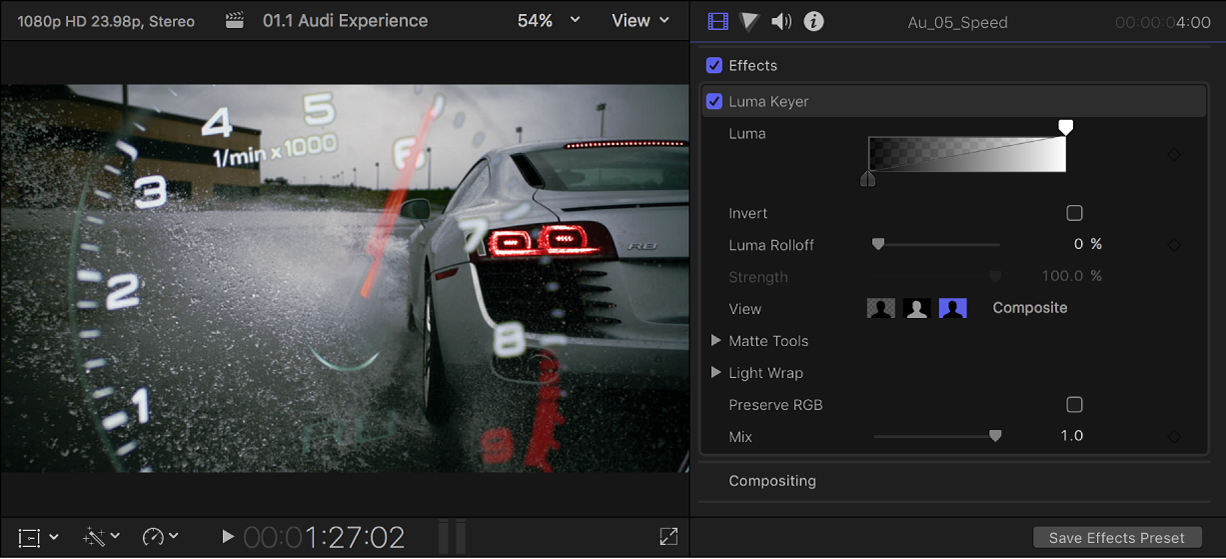
다음 제어기를 표시하려면 ‘매트 도구’를 클릭하십시오.
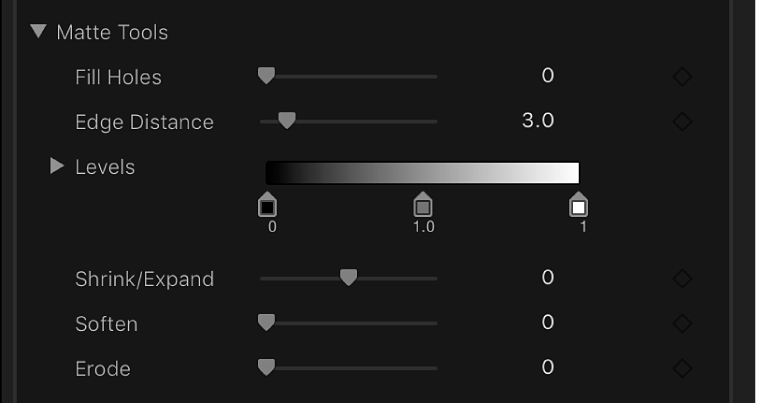
구멍 채우기: 이 매개변수 값을 높이면 키 내의 주변 투명도 영역이 더욱 불투명해집니다. 이 제어기는 키의 가장자리에는 만족하지만 내부에 원치 않는 구멍이 있는 경우, 가장자리를 손상시키지 않고 루마 롤오프 매개변수를 사용하여 이 구멍을 제거할 수 없을 때 유용합니다.
가장자리 거리: 구멍 채우기 매개변수의 효과가 키잉된 피사체 가장자리에 근접한 정도를 조절할 수 있습니다. 이 매개변수 값을 줄이면 가장자리의 반투명도는 그대로 유지되면서 매트의 채워진 영역이 피사체 가장자리에 가까워집니다. 이 매개변수 값을 높이면 매트의 채워진 영역이 가장자리에서 멀어져서 피사체의 단색이어야 하는 부분 내에 원치 않는 반투명의 영역이 나타날 수 있습니다.
단계: 이 그레이 스케일 그라디언트를 사용하면 블랙 포인트, 화이트 포인트 및 바이어스(블랙 포인트와 화이트 포인트 사이의 회색 값 분포)을 설정하는 세 핸들을 드래그하여 키잉된 매트의 대비를 변경할 수 있습니다. 매트의 대비를 조절하면 키의 반투명 영역을 조작하여 화이트 포인트를 낮추거나 블랙 포인트를 올려서 더욱 불투명하게 또는 더욱 반투명하게 만들 수 있습니다. 바이어스 핸들을 오른쪽으로 드래그하면 키의 반투명 영역이 더 불투명해지고 왼쪽으로 드래그하면 더 투명해집니다.
블랙 포인트, 화이트 포인트, 바이어스: 레벨 펼침 삼각형을 클릭하여 블랙 포인트, 화이트 포인트, 바이어스 매개변수의 슬라이더를 표시합니다. 위에서 설명한 레벨 핸들의 설정을 미러링하는 이 슬라이더를 통해 각 슬라이더 오른쪽에 있는 ‘키 프레임 추가’ 버튼을 사용하여 세 가지 레벨 매개변수를 키프레이밍할 수 있습니다. 블랙 포인트, 화이트 포인트, 바이어스 매개변수를 키 프레이밍하면 파란색 화면 또는 초록색 화면 환경의 변화에 적응하는 더 좋은 키가 생성될 수 있습니다.
확대/축소: 이 슬라이더를 사용하면 매트 반투명도와 매트 크기가 동시에 영향을 받도록 매트의 대비를 조작할 수 있습니다. 슬라이더를 왼쪽으로 드래그하면 반투명 영역이 더욱 투명해지는 동시에 매트가 축소됩니다. 슬라이더를 오른쪽으로 드래그하면 반투명 영역이 더욱 불투명해지는 동시에 매트가 확장됩니다.
부드럽게: 이 슬라이더를 사용하면 키잉된 매트에 흐림 효과를 적용하여 가장자리를 균일한 정도만큼 페더링할 수 있습니다.
약화: 이 슬라이더를 오른쪽으로 드래그하면 키의 불투명한 부분 가장자리에서 안쪽으로 점차 투명도를 높일 수 있습니다.
‘조명 래핑’을 클릭하여 다음 제어기를 표시하십시오.

정도: 이 슬라이더를 사용하면 전체 조명 래핑 효과를 제어하여 조명 래핑이 전면까지 확장되는 정도를 설정할 수 있습니다.
강도: 이 슬라이더를 사용하면 감마 레벨을 조절하여 키잉된 전면 피사체와 감싸진 가장자리 값의 상호 작용을 밝게 또는 어둡게 할 수 있습니다.
불투명도: 이 슬라이드를 사용하면 조명 래핑 효과를 위아래로 페이드할 수 있습니다.
모드: 이 팝업 메뉴를 사용하면 샘플링된 배경 값을 키잉된 피사체의 가장자리와 혼합하는 합성 방식을 선택할 수 있습니다. 여기에는 다섯 가지 모드가 있습니다.
정상: 배경 레이어의 밝은 값과 어두운 값을 키잉된 전면 레이어의 가장자리와 균일하게 혼합합니다.
밝게: 전면 및 배경 레이어에서 오버랩한 픽셀을 비교한 다음 둘 중 더 밝은 것을 유지합니다. 이 방식은 선택적 조명 래핑 효과를 생성하는 데 좋습니다.
화면: 키잉된 전면 레이어의 감싸진 영역 위에 배경 레이어의 밝은 부분을 슈퍼임포즈합니다. 이 방식은 공격적 조명 래핑 효과를 생성하는 데 좋습니다.
오버레이: 배경 레이어를 키잉된 전면 레이어의 감싸진 영역과 통합하여 오버랩한 어두운 부분은 더 어두워지고 밝은 부분은 더 밝아져 색상이 더 진해집니다.
강한 불빛: 색상이 차분해진다는 점을 제외하면 오버레이 컴포지트 모드와 유사합니다.
설명서 다운로드: Apple Books