Final Cut Pro 사용 설명서
- 환영합니다
- 새로운 기능
-
-
-
- 용어집
- 저작권

Mac용 Final Cut Pro의 수동 색상 수정 작업흐름
프로젝트의 색상을 수정하는 기본 프로세스는 아래에 대략적인 시간순으로 나열되어 있습니다.
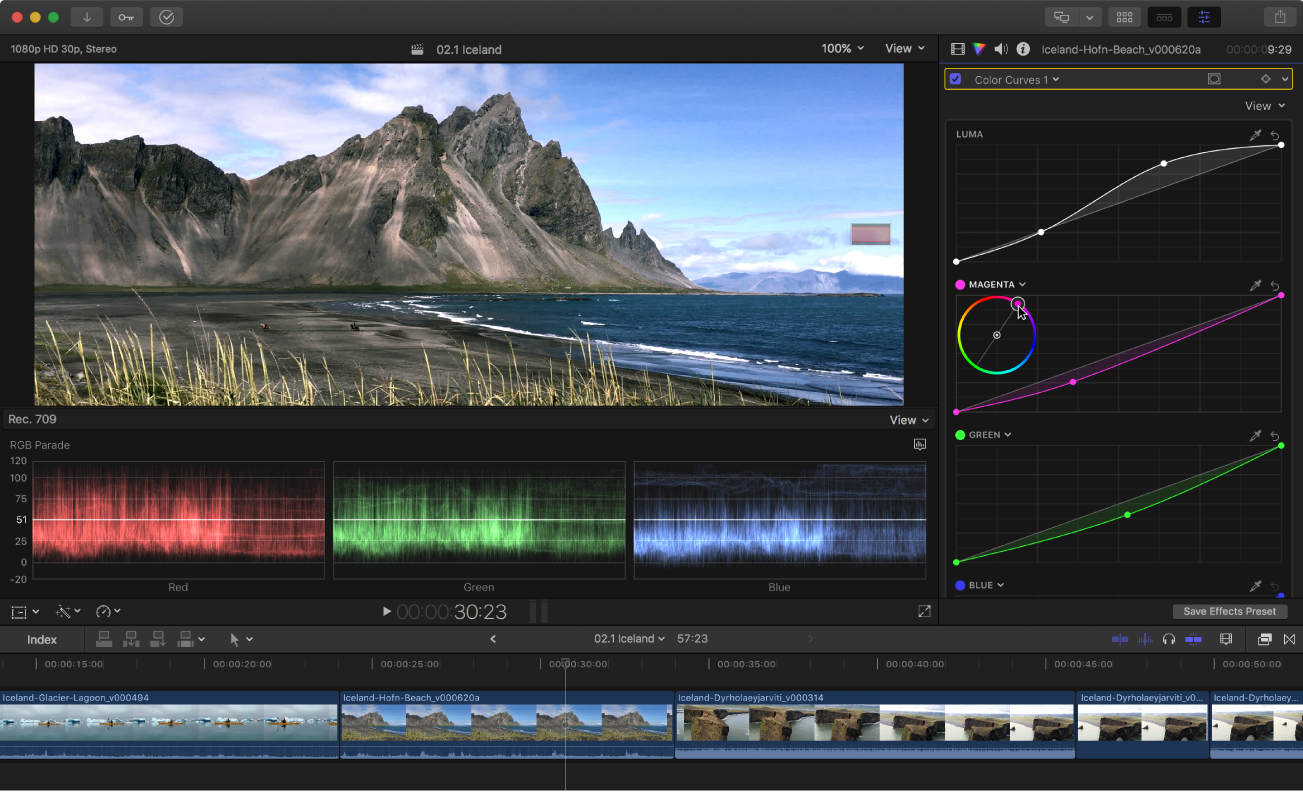
1단계: 촬영 중 색상 수정 시작
비디오의 전체 모양을 결정하는 프로세스는 프로덕션 중 장면이 켜지고 촬영될 때 시작됩니다. 포스트 프로덕션에서 클립을 최대한 제어할 수 있으려면 처음부터 최종 목표를 염두에 두고 푸티지가 노출되도록 하는 데서 시작해야 합니다. 포스트 프로덕션에서의 색상 수정은 좋은 조명을 대체할 수 없습니다.
팁: 여러 프로덕션에서 샷이 시작될 때마다 색상 칩 차트가 슬레이트 옆에 있습니다. 이 차트는 포스트 프로덕션 중 색상을 수정하기에 좋은 중립 시작점이 될 수 있습니다. 예를 들어 차트의 흰색 칩을 사용하여 빠르게 클립을 화이트 밸런싱할 수 있습니다. 이 기법은 멀티카메라 촬영에서 색상을 일치시킬 때 특히 유용합니다.
2단계: 장면에서 참조 샷을 선택하여 색상 수정의 기본으로 사용
한 샷에서 존재하는 장면의 색상을 수정하는 경우 작업이 간단할 수 있습니다. 이 샷에 가장 잘 맞는 설정을 찾기만 하면 됩니다. 그러나 대부분의 장면에서 클로즈업, 미디엄 샷, 와이드 샷과 같은 서로 다른 샷 간의 컷은 다양합니다. 모든 장면에는 보통 전체 장면을 아우르는 하나의 와이드 샷이 있습니다. 이 샷을 참조 샷으로 사용하여 다른 샷의 색상을 이 참조 샷에 맞출 수 있습니다.
3단계: 색상 수정 효과 추가 및 주요 색상 수정 수행
클립의 색상 수정을 수동으로 조절하려면 먼저 Final Cut Pro에서 사용할 수 있는 색상 수정 효과(색상판, 색상 휠, 색상 곡선, 색조/채도 곡선 또는 색상 조절)를 추가해야 합니다. Mac용 Final Cut Pro에서 색상 수정 효과 추가하기의 내용을 참조하십시오.
주요 색상 수정은 다음과 같은 색상 수정 효과 중 한 가지를 사용하여 수행하는 두 가지 기본 단계를 나타냅니다.
흑백을 조절하여 클립의 대비 극대화: 기본적으로는 클립에서 가장 검은 검은색을 0 값에 매핑하고 가장 흰 흰색을 100 값에 매핑합니다. 이 작업을 처음으로 수행함으로써 노출이 적은 이미지에서 처리하는 범위를 넓히거나 노출이 과다한 비디오에서 과도하게 밝은(또는 과도한 흰색) 영역의 범위를 낮춰 브로드캐스트 안전으로 여겨지도록 만들 수 있습니다.
샷에서 빨간색, 초록색, 파란색의 밸런스 조절: 이를 조절함으로써 브로드캐스트 비디오 모니터에서 클립을 확인함과 동시에 비디오 스코프에서 클립의 루마 및 채도 레벨을 확인하여 더 정보에 기반하여 변경할 수 있습니다. Mac용 Final Cut Pro의 비디오 측정 개요의 내용을 참조하십시오.
4단계: 필요한 경우 색상 수정 추가
하나의 색상 수정 효과 적용으로 모든 작업을 수행할 필요는 없다는 점을 기억하는 것이 중요합니다. 예를 들어 조명이 어두운 영역과 클립의 하이라이트 모두에서 하나의 효과로 원하는 색상을 만들 수 없는 경우 조명이 어두운 영역에만 집중하십시오. 하이라이트는 다른 색상 수정 효과 적용으로 조절할 수 있습니다.
각 색상 수정 효과에서 색상 마스크와 수많은 모양 마스크를 사용하여 클립의 범위를 분리하고 해당 영역에만 색상 수정 효과가 적용되도록 할 수 있습니다. 이 방법으로 세 번의 별도의 수정을 통해 장면 내에서 초록색 풀과 나무의 하이라이트, 배우의 빨간색 립스틱을 대상으로 지정하여 이미지를 극도로 세부적인 레벨에서 제어할 수 있습니다. Mac용 Final Cut Pro에서 색상 마스크 추가하기 및 Mac용 Final Cut Pro에서 모양 마스크 추가하기의 내용을 참조하십시오.
5단계: 구체적인 필요에 따라 다른 효과 추가
푸티지의 색상 수정을 완료했다면 해결해야 할 추가적인 문제가 있을 수 있습니다. 예를 들어 사용한 효과의 조합으로 인해 채도나 루마가 브로드캐스트할 수 없는 레벨까지 확장되었을 수 있습니다. 이 경우 (효과 브라우저에서) 브로드캐스트 안전 효과를 사용하여 Rec. 709 클립의 위반되는 부분을 승인 가능한 레벨로 만들 수 있습니다.
6단계: 나머지 장면을 참조 샷에 맞춤
장면에서 참조 샷의 모양을 정의하는 작업을 완료했다면 나머지 샷으로 넘어갈 수 있습니다. 사용하는 색상 수정 효과의 설정을 사용하는 참조 샷의 다른 부분으로 복사하는 작업은 간단합니다. 예를 들어 장면에서 참조 샷을 다섯 개로 줄였다면 수정한 첫 번째 참조 샷에서 효과를 복사하여 시퀀스의 다른 인스턴스로 복사하기만 하면 됩니다. 또한 여러 색상 수정 효과를 하나의 효과 프리셋으로 결합하고 클립에서 클립으로 복사할 수도 있습니다. Mac용 Final Cut Pro에서 색상 수정 프리셋 저장하기의 내용을 참조하십시오.
장면에서 다른 샷을 작업하면서 각 샷에서 3단계부터 5단계를 반복하게 됩니다. 각각의 새로운 샷을 수정한 참조 샷과 비교하고 앞뒤로 빠르게 수정하여 한 클립의 모양을 다른 클립과 비교할 수 있습니다. 비디오 스코프에서 클립의 값을 비교하여 클립의 색상, 검은색, 흰색을 가능한 한 가깝게 맞추려면 색상 수정 효과를 어떻게 조절해야 하는지 확인할 수 있습니다.
팁: 명령 편집기를 사용하면 조절 중 색상 수정을 켜거나 끄는 키보드 단축키를 지정하고 여러 기타 색상 수정 기능에 키보드 단축키를 지정할 수 있습니다. Mac용 Final Cut Pro의 키보드 단축키 수정하기의 내용을 참조하십시오.
설명서 다운로드: Apple Books