Final Cut Pro 사용 설명서
- 환영합니다
- 새로운 기능
-
-
-
- 용어집
- 저작권

Mac용 Final Cut Pro에서 비디오 스코프 표시하기
뷰어 및 이벤트 뷰어에서 비디오 이미지 옆에 비디오 스코프가 보이게 할 수 있습니다. 또한 비디오 프레임을 비교할 때 비교 뷰어에서 비디오 스코프를 볼 수도 있습니다.
비디오 스코프 보기
Final Cut Pro에서 다음 중 하나를 수행합니다.
뷰어에서 비디오 스코프 열기: 보기 > 뷰어에서 보기 > 비디오 스코프를 선택하거나 Command-7을 누르십시오.
이벤트 뷰어에서 비디오 스코프 열기: 보기 > 이벤트 뷰어에서 보기 > 비디오 스코프를 선택하십시오.
뷰어, 이벤트 뷰어 또는 비교 뷰어의 오른쪽 상단 모서리에서 보기 팝업 메뉴를 클릭하고 보기 섹션에서 비디오 스코프를 선택할 수도 있습니다.
표시할 범위를 선택하려면 범위 버튼
 을 클릭한 다음 나타나는 메뉴의 상단 섹션에서 비디오 스코프를 선택하십시오.
을 클릭한 다음 나타나는 메뉴의 상단 섹션에서 비디오 스코프를 선택하십시오.
메뉴의 하단 섹션에서 범위에 대한 디스플레이 옵션을 선택하십시오.
비디오 스코프 디스플레이 설정 변경하기
동시에 최대 4개의 비디오 스코프를 표시할 수 있으며, 뷰어 아래에 범위가 나타나는 세로 레이아웃을 비롯한 12개의 다양한 범위 레이아웃 중에서 선택할 수 있습니다. 또한 밝기 제어기를 조절하고, 양적 안내선을 활성화하고, 모노크롬 범위를 표시할 수 있습니다.
Final Cut Pro에서 비디오 스코프를 여십시오.
비디오 스코프 디스플레이 위의 보기 팝업 메뉴를 클릭하고 디스플레이 설정을 선택하십시오.
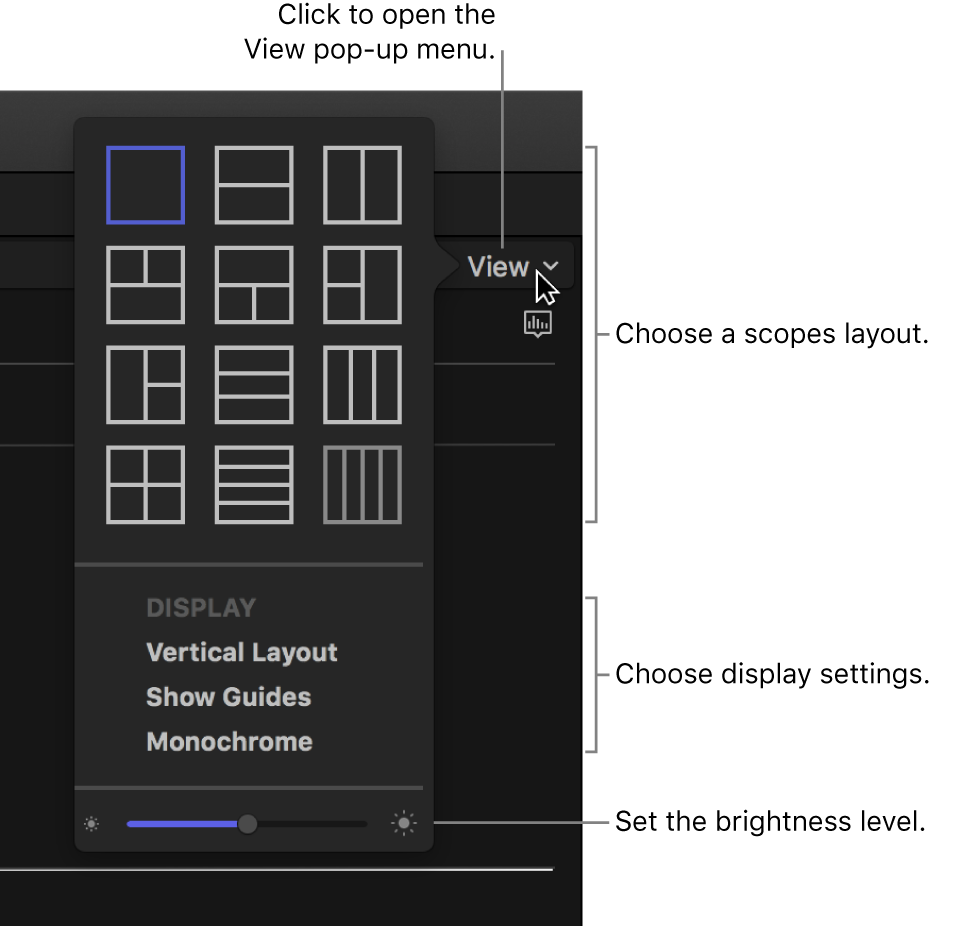
비디오 스코프 레이아웃 선택: 12개의 레이아웃 아이콘 중 하나를 클릭하십시오.
참고: 비디오 스코프가 여러 개인 레이아웃을 선택하면 각 범위 패널은 해당 범위의 디스플레이 옵션을 설정하는 데 사용할 수 있는 자체적인 범위 버튼
 과 함께 나타납니다.
과 함께 나타납니다.비디오 이미지 아래에 범위 표시: 세로 레이아웃을 선택하십시오.
양적 데이터 및 안내선 표시: 안내선 보기를 선택하십시오.
비디오 스코프 디스플레이를 흑백으로 설정: 모노크롬을 선택하십시오.
비디오 스코프 밝기 레벨 조절: 메뉴 하단의 밝기 슬라이더를 드래그하십시오.
아래는 비디오 스코프 레이아웃 및 설정에서 만들 수 있는 여러 가능한 조합의 예입니다.
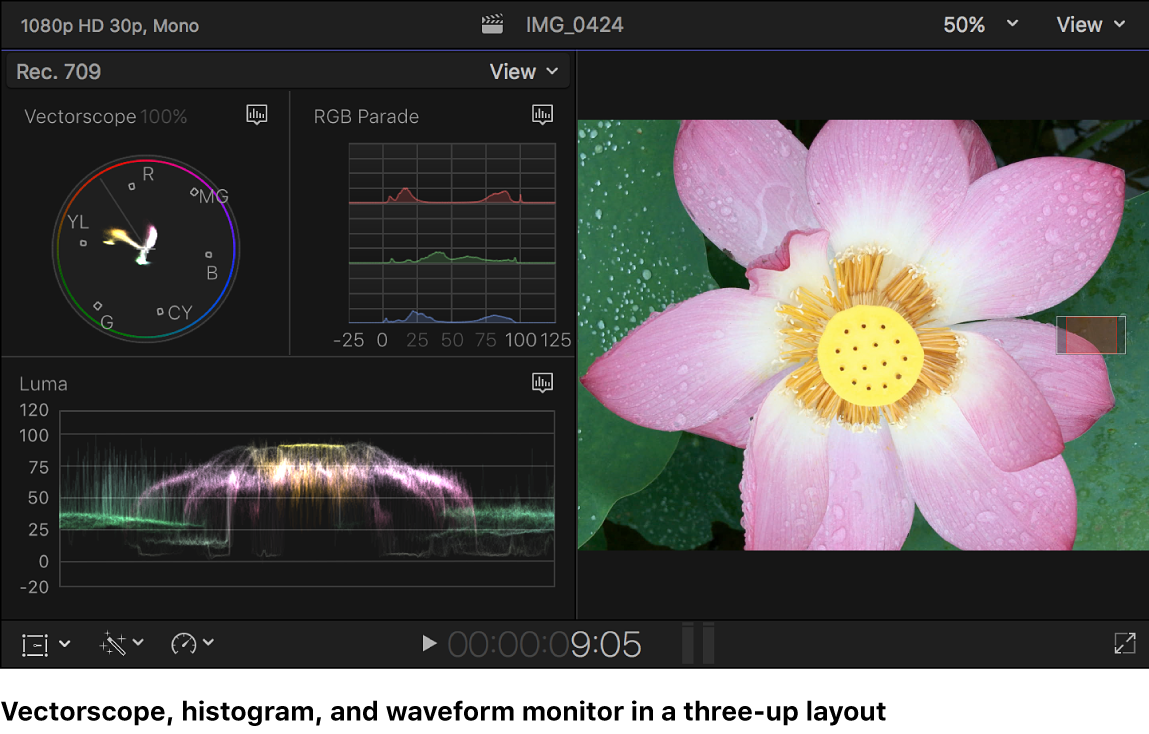
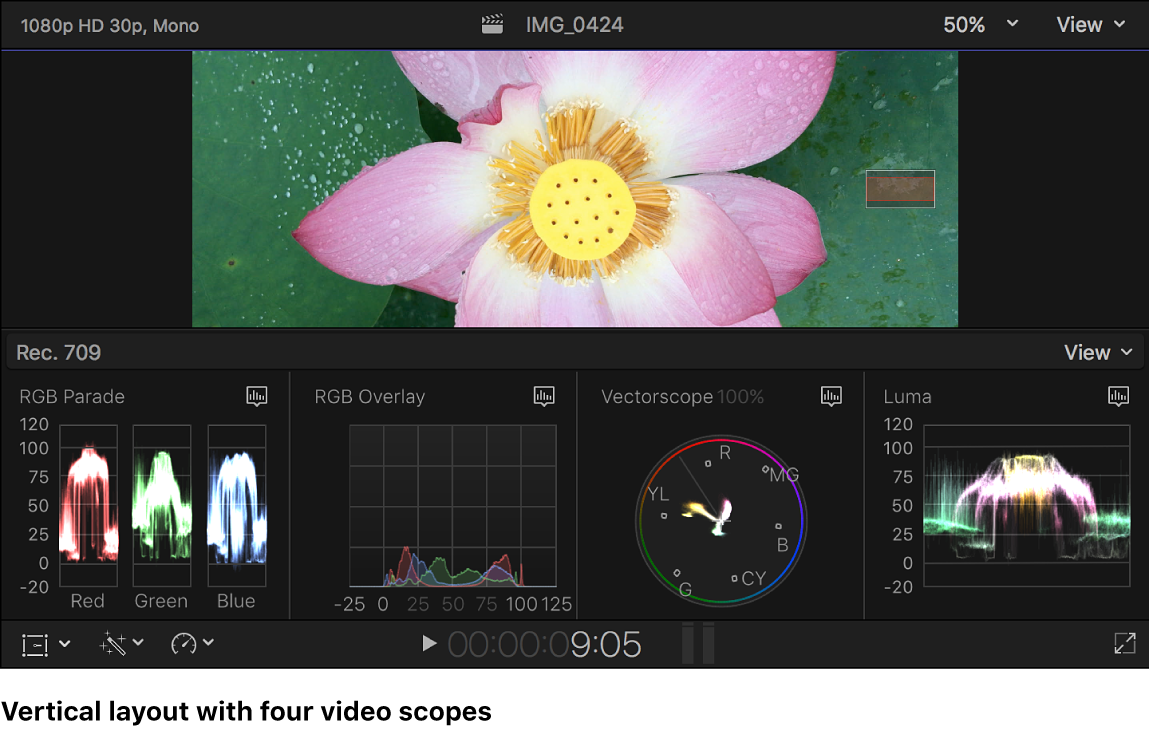
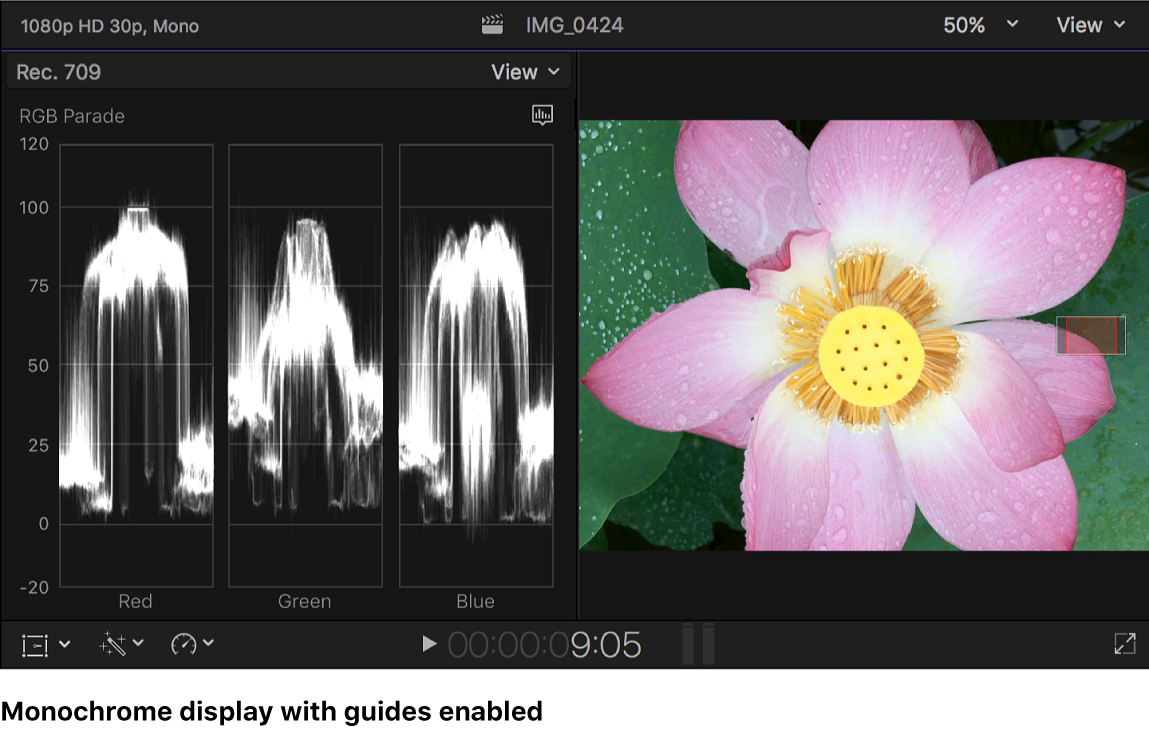
설명서 다운로드: Apple Books