Motion 使用手册
- 欢迎使用
- 新功能
- 词汇表
- 版权

在 Motion 的画布中使字形变形
选择“变换字形”工具时,可以在画布中以空间方式调整字形,方法是在两种类型的屏幕变换控制之间选取:
调整缩放、位置或旋转的控制柄(与 3D 屏幕控制相同)
以空间方式让表面(填充颜色)、外框、光晕或投影失真的控制柄 - 拉伸或修剪其中一个属性
你可从文本 HUD 的“属性”弹出式菜单中选取一种控制柄类型。
变换字形的缩放、位置或旋转
在 Motion 的层列表、画布或时间线中选择一个文本层。
在画布工具栏中,点按住变换工具弹出式菜单,然后选取“变换字形”。
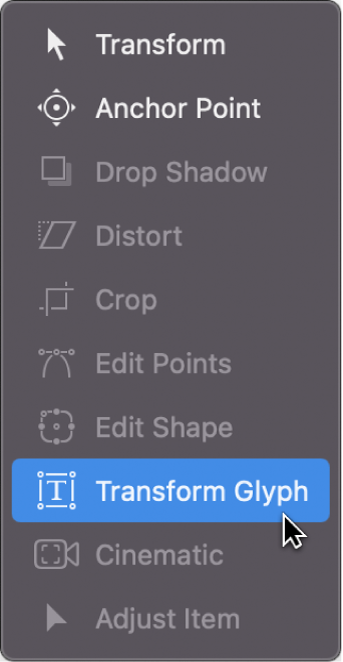
在画布中选择字形。若要选择不同的字形,请在画布中点按其他字形。有关选择多个字形的信息,请参阅:使用变换字形工具选择字符。
在文本 HUD 中,确保已将“属性”弹出式菜单设定为“变换字形”。
此设置将在画布中激活缩放、位置和旋转控制柄。
【注】如果 HUD 不可见,请选取“窗口”>“显示 HUD”(或按 F7 键)。
拖移画布中的变换控制柄。
在画布中修改字形。
在文本检查器的“格式”面板中,同时修改“缩放”、“偏移”或“旋转”参数。(偏移表示字形在画布中的位置。)
以空间方式让字形的表面(填充颜色)、外框、光晕或投影失真
在 Motion 的层列表、画布或时间线中选择一个文本层。
在画布工具栏中,点按住变换工具弹出式菜单,然后选取“变换字形”。
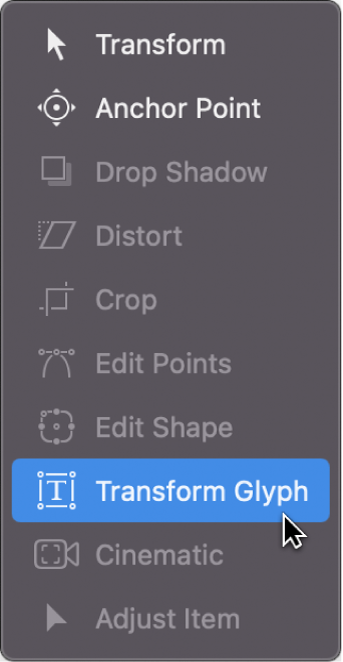
在画布中选择字形。若要选择不同的字形,请在画布中点按其他字形。有关选择多个字形的信息,请参阅:使用变换字形工具选择字符。
在文本 HUD 中,点按“属性”弹出式菜单,然后选取以下一项:“表面”、“外框”、“光晕”或“投影”。
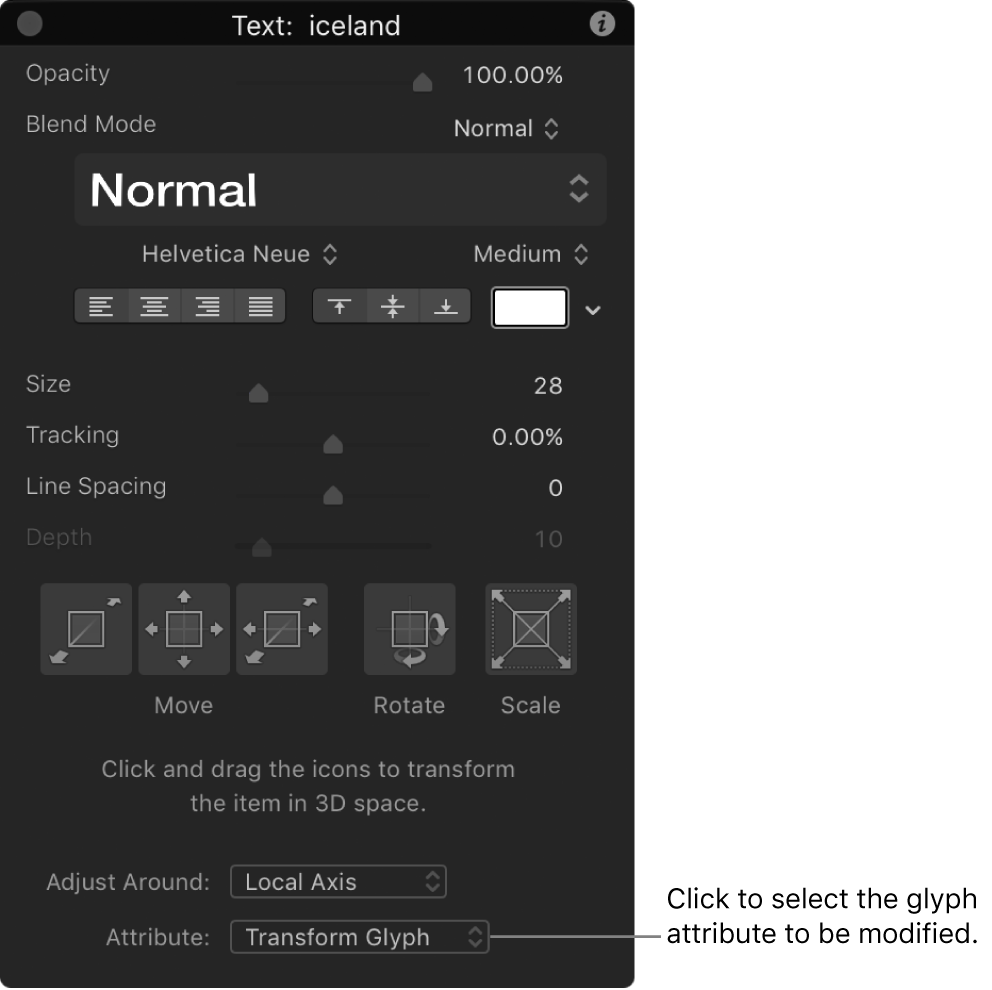
【注】如果 HUD 不可见,请点按工具栏中的 HUD 按钮(或按下 F7 键)。
所选字形(或选择多个字形时的聚焦字形)包含在带有八个控制柄的边界框内:四个角控制柄用于变形,四个中间控制柄用于修剪。
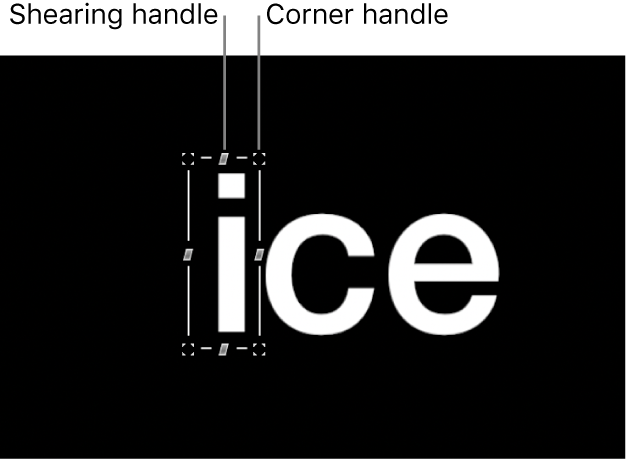
执行以下一项操作:
修剪样式属性:拖移中间控制柄。
让样式属性失真:拖移角控制柄。
在画布中已修剪或失真字形的表面、外框、光晕或投影。
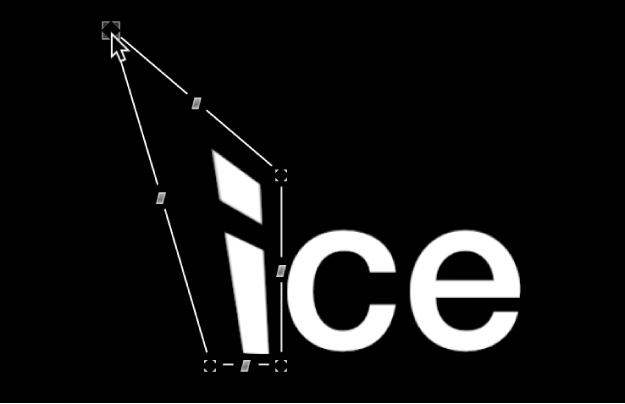
在文本检查器的“外观”面板中,调整的属性对应的激活复选框将选定,并且相关控制将可用于进一步调整。