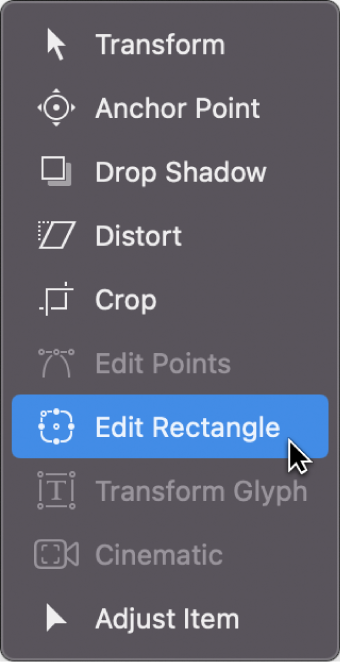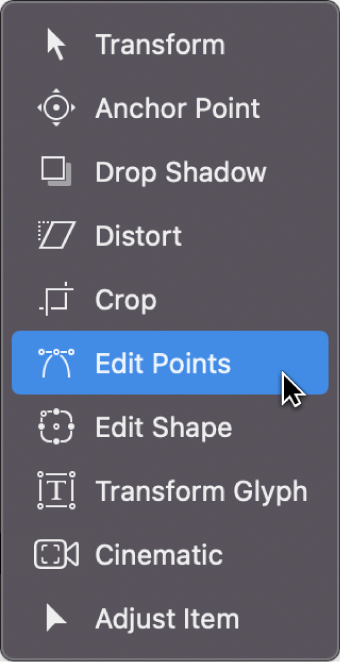在 Motion 中修改形状或蒙版点
选择“编辑形状”工具时,将激活画布控制来调整简单形状和蒙版。

选择“编辑点”工具时,将激活画布中用于调整复杂形状和蒙版的控制点。

【注】360° 环境内的层不能使用屏幕控制点。(你无法将形状或蒙版添加到 360° 环境)。
修改画布中的简单形状
在 Motion 中创建简单形状或蒙版后,点按住画布工具栏中的变换工具弹出式菜单,然后选取“编辑矩形”或“编辑椭圆”。
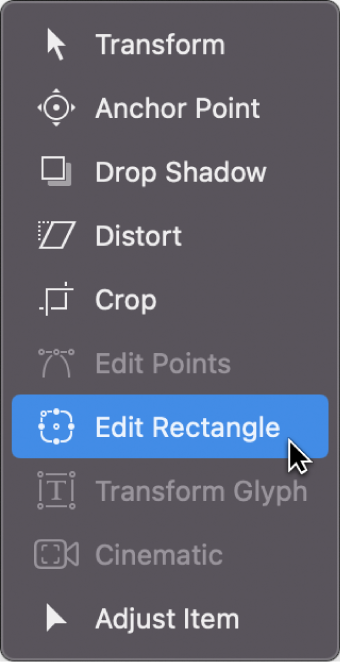
形状或蒙版层的屏幕控制点变为活跃。
在画布中,拖移各个控制点以修改层的形状。
有关创建和调整简单蒙版和形状的信息,请参阅:绘制简单形状和绘制简单蒙版。
在画布中修改复杂形状的控制点
在 Motion 中创建复杂形状或蒙版后,点按住画布工具栏中的变换工具弹出式菜单,然后选取“编辑点”。
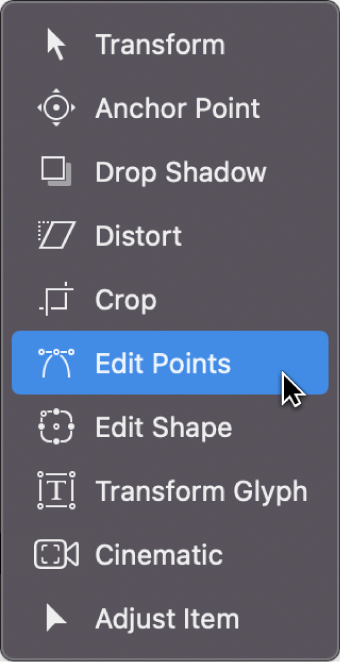
【注】你也可以连按该形状,或按住 Control 键点按该层,然后从快捷键菜单中选取“编辑点”。
层的控制点变为活跃。
在画布中,拖移控制点(或附加到每个控制点的切线控制柄)以修改形状。
有关创建复杂形状的信息,请参阅:复杂形状和蒙版介绍。有关调整复杂形状的信息,请参阅:编辑控制点介绍。