Mac 使用手冊

在 Mac 上以「分割顯示」使用 App
Mac 上有許多 App 支援「分割顯示」,讓你並排兩個 App 以便同時使用。

在 Mac 上,將指標停留在視窗左上角的綠色按鈕上,然後選擇「全螢幕」>「螢幕左側」或「螢幕右側」。
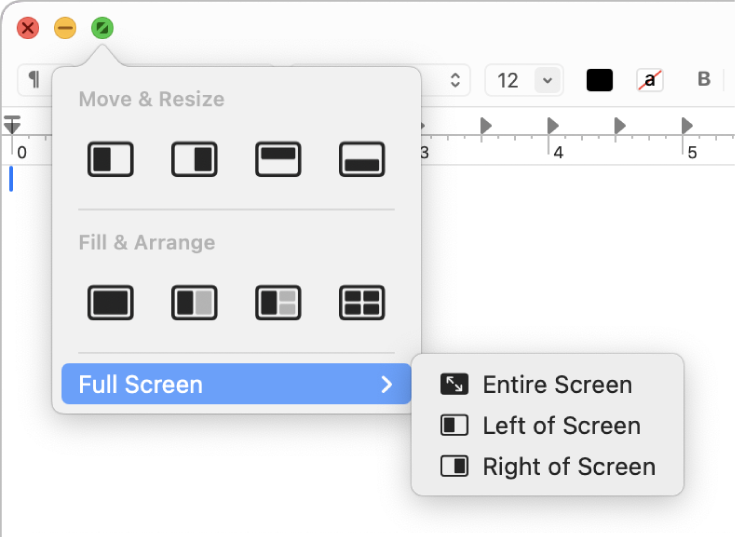
在螢幕的另一側,按一下你想要使用的第二個 App。
「分割顯示」會在一個新的桌面空間中製作。
在「分割顯示」中,執行下列任一操作:
顯示或隱藏選單列:在螢幕最上方來回移動指標。若你在全螢幕中已取消選取隱藏和顯示選單列的選項,選單列會一律顯示。
顯示或隱藏 Dock:在 Dock 位置來回移動指標。
顯示或隱藏視窗的標題和工具列:按一下視窗,然後在螢幕最上方來回移動指標。
讓一側放大:將指標移至位於中間的分隔列上方,然後向左或向右拖移。若要回到原來的大小,請按兩下分隔列。
更改側邊:使用視窗的標題和工具列來將該視窗拖至另一側。
在一側使用不同的 App:按一下 App 視窗,將指標移到視窗左上角的綠色按鈕上方,選擇「取代並排視窗」,然後按一下你要改用的視窗。如果你決定不取代目前視窗,按一下桌面以返回桌面。
將 App 視窗移到桌面:按一下 App 視窗,將指標移到視窗左上角的綠色按鈕上方,然後選擇「將視窗搬移到桌面」。App 會在桌面上顯示。
保留在「分割顯示」中的 App 現在會在其自己的空間中以全螢幕顯示;若要返回,請按下 Control + 向上鍵(或以三指或四指向上滑動)來進入「指揮中心」,然後按一下「空間」列中的 App。
以全螢幕視窗使用 App:按一下 App 視窗,將指標移到視窗左上角的綠色按鈕上方,然後選擇「將視窗放大至全螢幕」。
保留在「分割顯示」中的 App 現在會在其自己的空間中以全螢幕顯示;若要返回,請按下 Control + 向上鍵(或以三指或四指向上滑動)來進入「指揮中心」,然後按一下「空間」列中的 App。
若你正以全螢幕使用某個 App,可以快速選擇另一個 App 來在「分割顯示」中使用 App。按下 Control + 向上鍵(或是以三或四指向上滑動」)來進入「指揮「指揮中心」,將視窗從「指揮中心」拖到「空間」列中該全螢幕 App 的縮覽圖上,然後按一下「分割顯示」縮覽圖。你也可以在「空間」列中將一個 App 縮覽圖拖放到另一個上。
若要在其他顯示器上以「分割顯示」使用 App,請確定已在「桌面與 Dock」設定中開啟「顯示器有單獨空間」選項。