Mac 使用手冊

設定子女在 Mac 上的「螢幕使用時間」
使用「家人共享」來設定和管理子女的「螢幕使用時間」是最彈性且便利的方式。當你使用「家人共享」,你可在任何 Mac、iPhone 或 iPad 上以自己的帳號遠端管理和監視每個子女的裝置使用裝況。不過,若你沒有使用「家人共享」,你仍可以登入他們的 Mac 帳號來設定子女的「螢幕使用時間」。
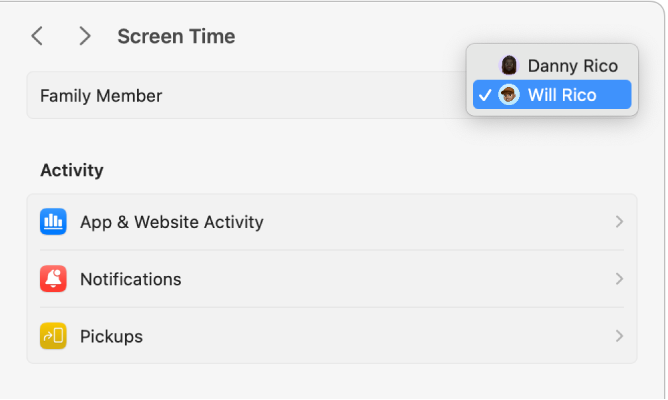
在 Mac 上,選擇「蘋果」選單

 。(你可能需要向下捲動。)
。(你可能需要向下捲動。)按一下「家庭成員」彈出式選單,然後選擇子女。
若你沒看到「家庭成員」彈出式選單,請確定你已登入「Apple 帳號」並使用「家人共享」。
按一下「為子女設定螢幕使用時間」,按一下「開啟螢幕使用時間」,然後依照螢幕上的指示操作。
在設定程序期間,你可以設定內容限制,開啟「螢幕距離」,開啟「App 與網站活動」,設定遠離螢幕的時間,以及製作 4 位數的「螢幕使用時間」密碼。
在「螢幕使用時間」設定中,向下捲動,然後開啟下列任一選項:
包含網站資料:若你想要「螢幕使用時間」的報告包含所造訪特定網站的相關詳細資訊,請開啟此選項。如果你沒有開啟此選項,網站在報告中會計為 Safari 用量。
鎖定螢幕使用時間設定:開啟此選項以要求密碼來取用「螢幕使用時間」設定並在限制到期時允許額外的時間。
【注意】若家庭成員有管理者帳號,你會收到提示來將其轉換為標準帳號。請參閱:加入使用者或群組。
你也可以在「螢幕使用時間」設定中執行下列任一操作:
按一下「App 與網站活動」、「通知」或「喚醒螢幕次數」,然後檢視 App 和裝置使用狀況。
按一下「停用時間」,然後排定離開螢幕的時間。
按一下「App 限制」,然後設定 App 和網站的時間限制。
按一下「永遠允許」,然後選擇可隨時使用的 App。
按一下「螢幕距離」,然後在你將裝置靠太近時接收提示。
按一下「通訊限制」,然後對你可以通訊的對象設定限制。
按一下「通訊安全」,然後選擇檢查敏感照片。
按一下「內容與隱私權」,然後見識兒少不宜的內容、購買項目、下載項目和隱私權設定。