
使用 macOS 鍵盤快速鍵
你可以在 Mac 上使用按鍵組合(稱為鍵盤快速鍵)來更快速執行作業。鍵盤快速鍵包含一或多個變更鍵(例如大寫鎖定鍵或 Control 鍵)和一個最終鍵,需同時按下。例如,若要選擇「檔案」>「新增視窗」而不將指標移到選單列,你可以按 Command 鍵和 N 鍵。
你可以更改或停用鍵盤快速鍵以更方便使用。
【注意】App 中的鍵盤快速鍵會視你在 Mac 上使用的語言和鍵盤佈局而有所不同。如果下方的快速鍵未如預期般運作,請在選單列中的 App 選單查看正確的快速鍵。你也可以使用「模擬鍵盤」來查看稱為輸入方式的目前鍵盤佈局。
探索 macOS 鍵盤快速鍵
鍵盤快速鍵會顯示在 macOS App 中的選單項目旁邊。許多鍵盤快速鍵在不同 App 中為標準快速鍵。
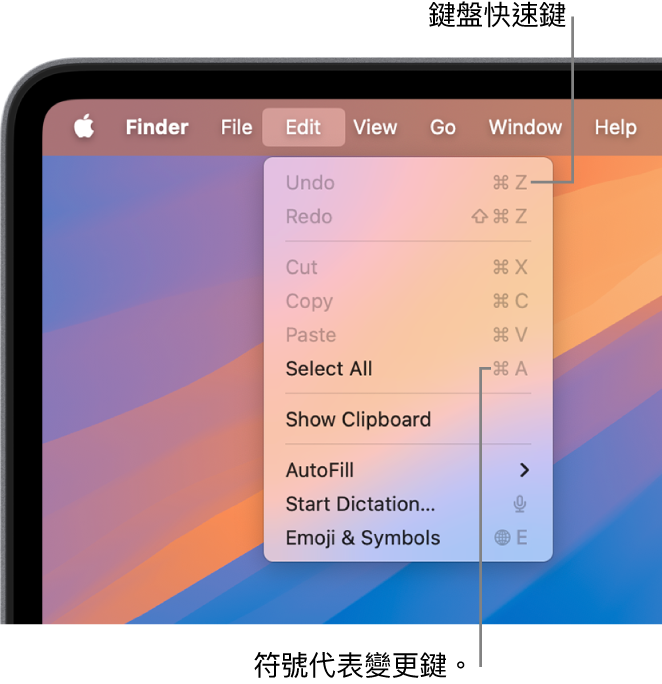
許多 macOS App 的使用手冊中都包含該 App 最常用的鍵盤快速鍵列表。例如,請參閱:
【提示】你也可以在 Apple 支援文章 Mac 鍵盤快速鍵中找到許多鍵盤快速鍵。
使用鍵盤快速鍵來執行作業
按住一或多個變更鍵(例如 Shift、Command 或 Control 鍵)然後按下快速鍵的最終鍵。
例如,若要使用 Command + V 鍵盤快速鍵來貼上拷貝的文字,請同時按住 Command 鍵和 V 鍵,然後同時放開兩個按鍵。
自訂鍵盤快速鍵
你可以更改按鍵組合來自訂一些鍵盤快速鍵。
在 Mac 上,選擇「蘋果」選單

 (你可能需要向下捲動),然後按一下「鍵盤快速鍵設定」。
(你可能需要向下捲動),然後按一下「鍵盤快速鍵設定」。選取側邊欄中的類別,例如「指揮中心」或 Spotlight。
你也可以按一下左側的「App 快速鍵」類別來自訂特定 App 的鍵盤快速鍵。請參閱:製作 App 的鍵盤快速鍵。
選取你想要更改的快速鍵旁邊的註記框。
按兩下目前的按鍵組合,然後按下你想要使用的新按鍵組合。
在按鍵組合中,每個類型的按鍵(例如:字母鍵或功能鍵)只能使用一次。
結束你正在使用的 App 並重新開啟,以讓新的鍵盤快速鍵生效。
若你指定了其他指令或 App 已經有的鍵盤快速鍵,則你新的快速鍵不會發生作用。你需要更改新的快速鍵或其他快速鍵。請參閱:更改相衝突的鍵盤快速鍵。
若要將所有的快速鍵回復成其原來的按鍵組合,請前往「鍵盤」設定,按一下「鍵盤快速鍵」,然後按一下左下角的「回復預設值」。
停用鍵盤快速鍵
有時 App 的鍵盤快速鍵會與 macOS 鍵盤快速鍵衝突。如果發生這種情況,你可以停用 macOS 鍵盤快速鍵。
在 Mac 上,選擇「蘋果」選單

 (你可能需要向下捲動),然後按一下「鍵盤快速鍵設定」。
(你可能需要向下捲動),然後按一下「鍵盤快速鍵設定」。選取側邊欄中的類別,例如「指揮中心」或 Spotlight。
取消選取你想要停用的快速鍵旁邊的註記框。