修改此控制項目會使頁面自動更新
Mac 使用手冊
- 歡迎使用
- macOS Sequoia 的新功能
-
- 開始使用 Apple Intelligence
- 使用「書寫工具」
- 在「郵件」中使用 Apple Intelligence
- 在「訊息」中使用 Apple Intelligence
- 將 Apple Intelligence 與 Siri 搭配使用
- 取得網頁摘要
- 為錄音生成摘要
- 使用「影像樂園」製作獨創影像
- 使用 Apple Intelligence 製作 Genmoji
- 在「照片」中使用 Apple Intelligence
- 為通知生成摘要和降低干擾
- 將 ChatGPT 與 Apple Intelligence 搭配使用
- Apple Intelligence 與隱私權
- 防止取用 Apple Intelligence 功能
- Mac 的資源
- Apple 裝置的資源
- 版權聲明

瞭解 Mac 桌面
螢幕最上方是選單列,最下方則是 Dock。這其間的空間即是所謂的桌面。你的工作都是在桌面上執行。
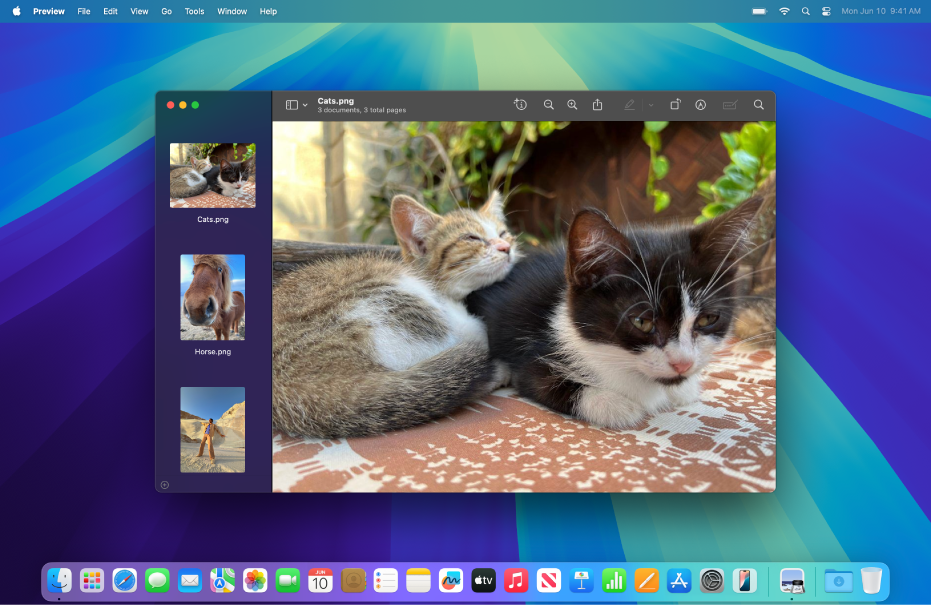
更改桌面圖片
你可以選擇其他 macOS 桌面圖片:一整天不斷自動更改的動態桌面,或是使用你自己的照片。請參閱:在 Mac 上自訂背景圖片。
更改桌面外觀
你可為選單列、桌面圖片、Dock 和內建 App 選擇淺色或深色外觀。請參閱:使用淺色或深色外觀。
在桌面上使用通知
通知會出現在桌面的右上角,讓你得知有關即將來到的行程、收到的電子郵件或訊息等;你可以直接從通知中詢問提醒事項、回覆訊息等。你可以自訂通知顯示的方式和時間。若要在你需要專注於一項作業時暫停它們,請開啟「專注模式」。
整理桌面上的檔案
若你想在桌面上便利地取用檔案,你可使用堆疊來依照類型或其他條件將檔案整齊地分組到桌面上的一側;每當你加入一個檔案到桌面,系統都會自動將它歸入堆疊中。請參閱:使用桌面堆疊。
尋找桌面上的視窗
如果你的桌面被打開的視窗蓋住,你可使用「指揮中心」來將其到移到一側以進入桌面,或是顯示桌面上所有已開啟項目的簡潔顯示方式,以便輕鬆找到你需要的視窗。請參閱:檢視「指揮中心」中開啟的視窗和空間。
使用多個桌面
你可以製作其他桌面空間來將任務整理到特定桌面上。例如,你可以在一個桌面上管理電子郵件,同時使用另一個桌面專心處理計畫案,並輕鬆在兩個桌面間切換。你還可根據進行中工作的需求自訂每個桌面。請參閱:在多個空間中工作。
感謝您的寶貴意見。