
Compressorを使ってマーカーを追加する
マーカーによって、ソースファイル内の特定のタイミング位置に印を付けます。Compressorを使って、編集メモなどの説明的な情報を添えたマーカーを付加することもできます。加えて、ソースファイルをH.264、MPEG-2、MPEG-4ビデオフォーマットに出力すると、マーカーごとにIフレームが強制的に作成されます。Iフレームの追加で圧縮品質は高まりますが、全体のファイルサイズが大きくなる可能性があります。Compressorは、以下のタイプのマーカーの作成が可能です:
チャプタマーカー: DVD、QuickTimeムービー、またはビデオポッドキャストの名前付きインデックスポイント、およびQuickTimeムービーのサムネールイメージを生成します。チャプタマーカーにURLを割り当てて、Podcastの再生時にそのURLを表示させることもできます。チャプタマーカーもiTunes Storeパッケージの一部としてiTunes Storeへの送信に含まれますチャプタマーカーはCompressorプレビュー領域にオレンジ色で表示されます。
圧縮マーカー: Iフレームを生成しますが、サムネール、チャプタトラックのエントリー、その他のメタデータは生成しません。ある部分のイメージ品質が周りのフレームよりも低く見える場合は、ビデオに圧縮マーカーを追加します。圧縮マーカーはCompressorプレビュー領域に青で表示されます。
編集マーカー:圧縮マーカーとまったく同様に機能します。圧縮技術者がよく使うマーカーで、編集ポイントにIフレームを作成して、ビデオのその瞬間のイメージ品質を確実に高める効果があります。編集マーカーはCompressorプレビュー領域に赤で表示されます。
Podcastマーカー: チャプタマーカーと同様に、PodcastマーカーにもアートワークやURLを割り当てることができます。Podcastマーカーは、通常はオーディオPodcastを再生する際にスライドショー(URL付き)を視聴者に表示するために使用します。ただし、Podcastマーカー名はスライドショーには表示されません。また、視聴者がトランスコードされたファイル内のPodcastマーカーに移動することはできません。PodcastマーカーはCompressorプレビュー領域に紫で表示されます。
マーカーは、次のフォーマットに基づいてプリセットを使用するときに出力できます:
H.264(Appleデバイス用)(Compressorの「Appleデバイス」プリセットを参照してください)
MPEG-2(Compressorの「MPEG-2」プリセットを参照してください)
オーディオPodcast用に設定する場合のMPEG-4(Compressorの「MPEG-4」プリセットを参照してください)
QuickTimeムービー(Compressorの「QuickTimeムービー」プリセットを参照してください)
重要: マーカーはすべてのジョブに設定および構成できますが、マーカーが含まれているファイルを出力するのは、上に示した出力ファイルフォーマットを使用するジョブのみです。
メディアファイルにマーカーを追加する
Compressorのバッチ領域で、マーカーを追加したいソースファイルが含まれているジョブを選択します。
ヒント: ジョブの下に表示される出力行ではなく、ジョブ自体を選択するには、ジョブ領域の上部にあるソースファイル名をクリックします。
プレビュー領域で、以下のいずれかの操作を行って、マーカーを置く位置を確認します:
マーカーを追加したい場所に、再生ヘッド
 をドラッグします。
をドラッグします。再生ヘッド・タイムコード・フィールドに、タイムコード値を入力します。
マーカーを追加するには、「マーカーを追加」ボタン
 をクリックします(またはMキーを押します)。
をクリックします(またはMキーを押します)。プレビュー領域のソースファイルタイムラインに、オレンジ色のチャプタマーカーが表示されます。
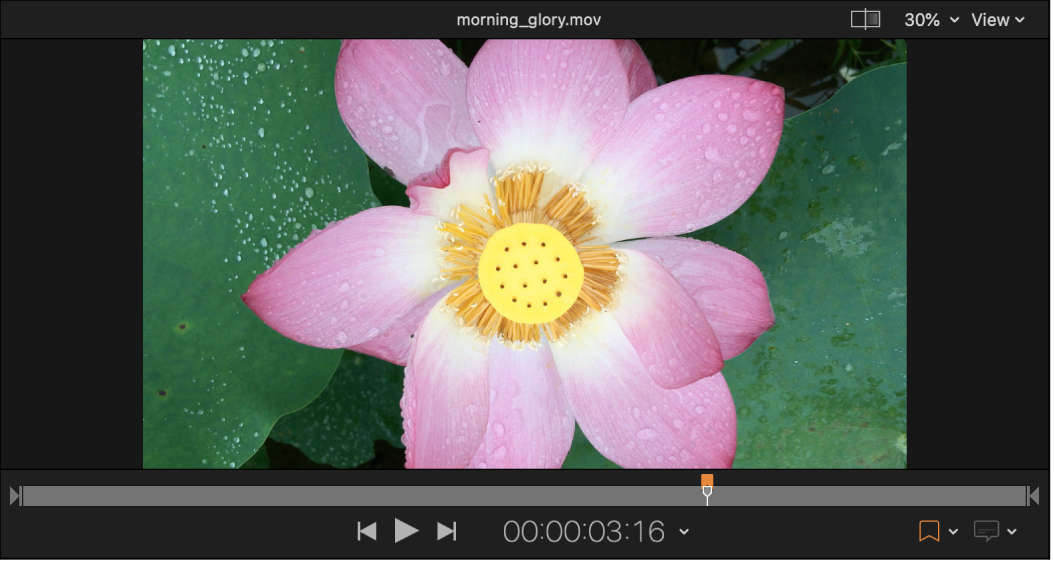
マーカータイプを変更するには、「マーカー」インスペクタで「タイプ」ポップアップメニューをクリックして、別のマーカータイプを選択します。
注記: 「マーカー」インスペクタが表示されていない場合は、プレビュー領域でマーカーが選択されていて、Compressorウインドウの右上隅にある「インスペクタ」ボタン
 が強調表示されていることを確認してください。
が強調表示されていることを確認してください。
デフォルトのマーカータイプを変更する
新しいマーカーを追加すると、自動的にチャプタマーカーとして設定されます。このデフォルトを変更して、新しいマーカーが常に別のタイプのマーカーとして追加されるように設定できます。
Compressorのプレビュー領域で「マーカー」ボタン
 の横にある矢印をクリックし、「デフォルトマーカー」サブメニューで項目を選択します。
の横にある矢印をクリックし、「デフォルトマーカー」サブメニューで項目を選択します。
チャプタマーカーとPodcastマーカーのプロパティを指定する
「マーカー」インスペクタで、チャプタマーカーやPodcastマーカーのプロパティを指定することができます。
注記: Podcastでは、チャプタマーカーとPodcastマーカーの両方を使うことができます。ただし、これらのチャプタには相違点があり、視聴者はチャプタマーカーを使って直接移動できますが、Podcastマーカーではできません。
Compressorのバッチ領域でジョブを選択してから、プレビュー領域でマーカーを選択します。
「マーカー」インスペクタで「タイプ」ポップアップメニューをクリックして、「チャプタ」または「Podcast」を選択します。
「名前」フィールドに、マーカーの名前を入力します。
トランスコードされたファイルを再生すると、Appleの再生デバイス、QuickTime Player、およびDVDのメニューにチャプタマーカーの名前が表示されます。Podcastマーカーの名前は表示されません。
「URL」フィールドにWebアドレスを入力します。
トランスコードされたファイルを確認する際は、このURLをクリックすると、Webブラウザを開いてWebサイトを表示することができます。
「イメージ」ポップアップメニューからオプションを選択して、マーカーポイントに表示するイメージを選択します。
フレーム: マーカーが表示イメージとして配置されているフレームを使用します。ソースファイル内の別のフレームを使用するには、「マーカー」インスペクタの下部に表示されるビューアで別のタイムコード値を入力します。
ファイル: 表示されるウインドウで選択するイメージファイルを使用します。「マーカー」インスペクタにすでに追加されているイメージファイルを変更するには、「選択」をクリックして、別のイメージファイルを選択します。
チャプタマーカーのリストを使用してマーカーを追加する
Compressorで、トラックのビデオクリップのタイムコードと一致する値を使用してタイムコードポイントのリストを作成し、そのリストを読み込んでチャプタマーカーを作成することができます。
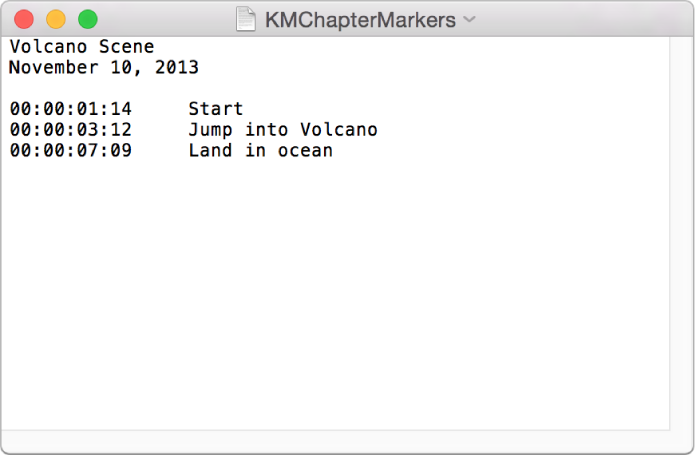
タイムコードポイントのリストに含まれているファイルは、以下のルールに従う必要があります:
タイムコード値のリストは標準テキストファイルである必要があります。最良の結果を得るためには、テキストエディットでリストを作成して、.chpまたは.txt拡張子でファイルを保存します。
マーカーごとに改行し、各行は「00:00:00:00」フォーマットのタイムコード値で始まっている必要があります。
タイムコード値の後には、マーカーの名前を入力できます。スペースやタブ文字を使って、タイムコード値とマーカーの名前を分離できます。
タイムコード値で始まらない行は無視されます。このため、リストにコメントを追加してもかまいません。
タイムコード値は、時間順にリストする必要はありません。
リストを作成したあと、Compressorにリストを読み込みます:
Compressorのバッチ領域で、マーカーを追加したいジョブを選択します。
プレビュー領域で、「マーカー」ボタン
 の横にある矢印をクリックしてから、「チャプタリストを読み込む」を選択します。
の横にある矢印をクリックしてから、「チャプタリストを読み込む」を選択します。表示されるウインドウでチャプタ・マーカー・ファイルを選択し、「開く」をクリックします。
マーカーがチャプタマーカーとしてソースファイルに追加されます。これらはプレビュー領域で確認できます。
マーカーはPodcastマーカーまたは圧縮マーカーに手動で変更することができます。必要に応じて、それらにURLやアートワークを追加することもできます。詳しくは、前の作業を参照してください。
マーカーを隠す
各種のマーカーの表示/非表示を切り替えることができます。
「マーカー」ボタン
 の横にある矢印をクリックしてから、「表示」カテゴリで「チャプタ/ポッドキャストマーカー」、「圧縮マーカー」、または「編集マーカー」を選択してチェックマークを削除します。
の横にある矢印をクリックしてから、「表示」カテゴリで「チャプタ/ポッドキャストマーカー」、「圧縮マーカー」、または「編集マーカー」を選択してチェックマークを削除します。マーカーを再度表示するには、ポップアップメニューからそのマーカーの項目を選択して、チェックマークが再度表示されるようにします。
マーカーを削除する
Compressorのバッチ領域でジョブを選択してから、プレビュー領域でマーカーを選択します。
マーカーは、プレビュー領域で「次へ」ボタン
 または「前へ」ボタン
または「前へ」ボタン  をクリックしても選択できます。
をクリックしても選択できます。以下のいずれかの操作を行います:
ソースファイル内のすべてのマーカーを削除する: 「マーカー」ボタン
 の横にある矢印をクリックしてから、「すべてのマーカーを削除」を選択します。
の横にある矢印をクリックしてから、「すべてのマーカーを削除」を選択します。マーカーを個別に削除する: マーカーをクリックするか、プレビュー領域で「次へ」ボタン
 または「前へ」ボタン
または「前へ」ボタン  をクリックして、マーカーを選択します。次に、「マーカー」ボタン
をクリックして、マーカーを選択します。次に、「マーカー」ボタン  をクリックします。
をクリックします。
このガイドをダウンロードする: PDF