
Compressorの標準的なメディアジョブのプロパティ
以下では、標準的なメディアファイルを使用したCompressorのジョブのプロパティについて説明します。ジョブのプロパティは「ジョブ」インスペクタに表示されます。
ジョブの概要
「ジョブ」インスペクタの一番上のセクションには、ソースファイルの名前、保存先、ビデオとオーディオのエンコード情報、継続時間が表示されます。
ソースが標準ダイナミックレンジ・ビデオ・ファイルの場合は、概要領域の右上隅にSDRバッジが表示されます。ソースがハイダイナミックレンジ・ビデオ・ファイルの場合は、右上隅にHDRバッジが表示されます。HDRファイルとSDRファイルについて詳しくは、Compressorでの広色域とHDRの概要を参照してください。
「ジョブ」インスペクタの「ステレオスコピック」ポップアップメニューが「オフ」または「モノスコピック」以外に設定されている場合は、SDRバッジまたはHDRバッジの横に3Dバッジが表示されます。
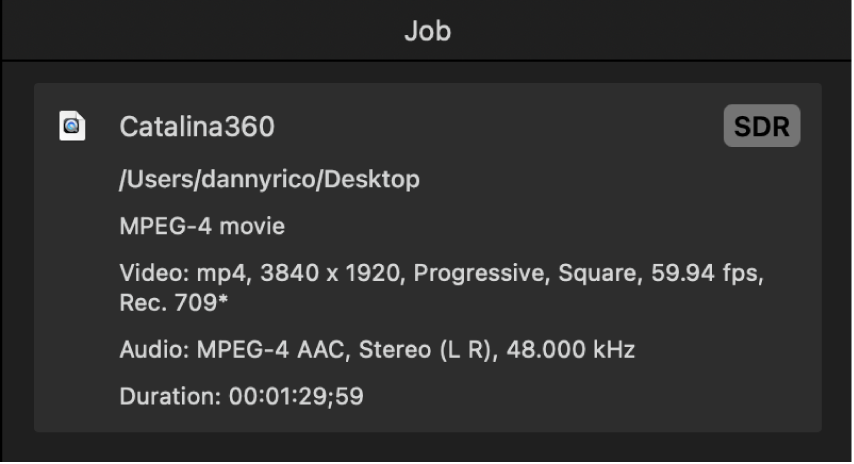
メディア機能拡張
選択したジョブでメディアをデコードするのに使用されているすべてのメディア機能拡張を表示します。Compressorでメディア機能拡張を使って他社製の形式を読み込むを参照してください。
タイミング
出力ファイルの開始点、イン点、継続時間のタイムコードが表示されます。Compressorで開始タイムコードを変更するを参照してください。
ファイルのプロパティ
「ジョブ」インスペクタの「ファイルのプロパティ」領域には以下のプロパティがあります:
言語: このポップアップメニューを使って、選択したジョブのデフォルトの言語を設定します。
国: 言語を設定したあとこのポップアップメニューを使って、選択したジョブの国を設定します。
注記: 言語と国のプリセットは特定のタイプのジョブでのみ使用されます。
ビデオのプロパティ
ソースファイルを追加すると、ビデオのプロパティが自動的に検出され、この領域に表示されます。ソースビデオのプロパティが誤っていると思われる場合は、ここで変更できます。ただし、ほとんどの場合、これらの値は変更しないことをおすすめします。
「ジョブ」インスペクタの「ビデオのプロパティ」領域には以下のプロパティがあります:
フィールドの順番: Compressorによるソースファイルのビデオフィールドの順番の解釈が誤っていると思われる場合は、このポップアップメニューからフィールドの順番を変更できます。このプロパティによって、ソースファイルのフィールドの順番の解釈方法が定義されます。出力時に別のフィールドの順番に変換されることはありません。別のフィールドの順序に変換するには、バッチ内で選択したプリセットで、「ビデオ」パネルの「フィールドの順番」ポップアップメニューを使用します。フィールドの順番には3つのオプションがあります:
プログレッシブ: すべてのラインが同時にサンプリングされます。
上を優先: 上のライン(偶数ライン)を含むフィールドが、下のライン(奇数ライン)を含むフィールドよりも先にサンプリングされます。上を優先するフィールドの順番は、HD(高精細度)PALビデオとSD(標準精細度)PALビデオでよく使用されます。
下を優先: 下のライン(奇数ライン)を含むフィールドが、上のライン(偶数ライン)を含むフィールドよりも先にサンプリングされます。下を優先するフィールドの順番は、SD(標準精細度)NTSCビデオでよく使用されます。
色空間: このポップアップメニューを使って、ジョブのソースクリップに適用する色空間を選択します。このプロパティによって、ソースクリップのカラーデータの解釈方法が定義されます。出力されるクリップは別の色空間に変換されません。出力時に別の色空間に変換するには、バッチ内の該当するプリセットごとに、「ビデオ」パネルの「色空間」ポップアップメニューを使用します。
注記: ソースファイルに色空間のタグ(Rec. 709など)が付いている場合、ポップアップメニューでその項目にアスタリスク(*)が追加されます。ソースファイルにタグがないか、認識されない色空間のタグが付いている場合は、最も可能性の高い色空間が選択され、ポップアップメニューでその項目に短剣符(†)が追加されます。
カメラログ: このポップアップメニューを使って、ソースファイルと対応するログプロファイルを選択します。可能であれば、Compressorはソースファイルのメタデータに基づいて適切なカメラログを選択するように試みますが、Compressorの選択した項目は手動で上書きすることができます。
注記: ソースファイルがProRes RAWフォーマットの場合、このメニューは「値がありません」に設定されて無効になります。
プロジェクションのプロパティ
ソースメディアのステレオスコピックまたはプロジェクションのプロパティを設定または上書きすることができます。
注記: ソースメディアが(iPhone 15 Pro、iPhone 16、iPhone 16 Pro、またはApple Vision Proで録画された)MV-HEVCステレオスコピックビデオの場合、「プロジェクションのプロパティ」はファイルのメタデータから決定され、これらのコントロールは淡色表示されます。MV-HEVCでエンコードされたビデオを操作するには、AppleシリコンとmacOS 14以降を搭載したMacが必要です。ほかのシステムでは、MV-HEVCステレオスコピックビデオは、ヒーローアイのみを使用するモノスコピックHEVCファイルとして扱われます。
ステレオスコピック: ステレオスコピックメディアのフォーマットを指定します。オプションを選択します:
オフ(モノスコピック): ソースメディアはステレオスコピック表示用にフォーマットされません。
サイド・バイ・サイド: ソースメディアは、左目と右目のイメージが横に並んで表示される、フレームパッキングされた1つのステレオスコピックファイルです。
オーバー/アンダー: ソースメディアは、左目のレイヤーがイメージの上部に、右目のレイヤーがイメージの下部になっている、フレームパッキングされた1つのステレオスコピックファイルです。
個別のファイル: ソースメディアは別々のファイルがペアになったものです(1つは左目用、もう1つは右目用)。
「ステレオスコピック」が「個別のファイル」に設定されている場合は、「左」および「右」のオプションが表示されます(また、「ジョブ」リストのソースメディアは自動的に左目に割り当てられます)。「選択」をクリックして、それぞれの目のメディアを指定します。
注記: オーディオはジョブリストのソースメディア(左目のファイル)から引かれます。右目に割り当てられたファイル内のオーディオは無視されます。
ヒーローアイ: ステレオスコピックのフォーマットへのトランスコード時に、デフォルトの目として左目と右目のどちらを使用するかを選択します。
空間メタデータ: ソースファイルに含まれる空間メタデータを設定または上書きするには、このチェックボックスを選択します。このチェックボックスを選択すると、3つの空間メタデータオプションが表示されます:
視野: イメージの撮影に使用するレンズの水平視野。
ベースライン: イメージの撮影に使用する2つのカメラレンズの間の水平距離(軸間距離とも呼ばれます)。
水平視差: 3Dシーンで感じる深度を設定するために左右の目のイメージを横に動かす距離。水平視差が負の場合は、素材のコンテンツは近くに見えます。正の場合は、コンテンツは遠くに見えます。
注記: これらの値を調整すると、Apple Vision Proでの視聴体験が変わり、ステレオの不快感を起こす場合があります。
プロジェクション: ソースメディアのエンコードが長方形と360°のどちらのプロジェクション用かを示すときに選択します。「プロジェクション」が「360°」に設定されている場合は、360°メタデータの追加オプションが表示されます:
ソースソフトウェア: このフィールドではソースファイルへのメタデータの追加に使用されたソフトウェアツールが識別されます。ソースファイルにメタデータがなく、Compressorを使ってメタデータを追加した場合は、このフィールドに「Apple CompressorKit」と表示されます。
方向: ソースビデオの視野原点の方向(VRヘッドセットで視聴者が頭を動かす前に見る初期角度)が度単位で表示されます。「チルト」ではX軸を中心とした垂直回転を、「パン」ではY軸を中心とした水平回転を、「ロール」ではZ軸を中心とした時計回りまたは反時計回りの回転を指定します。初期方向を変更するには、新しい座標を入力します。
プロジェクションモード: 360°ビデオを保存するために使用する空間マッピングの種類を設定します。次の2つのオプションがあります:
エクイレクタングラー: 360°ビデオで最も一般的な空間マッピングの形式です。球体の地球を平面の地図で表すときのように、球面のデータを圧縮したり歪めたりします。
立方体: あまり一般的ではない空間マッピングの形式で(「全方位ビデオV2」メタデータ規格で使われます)、全方位のデータを折り畳まれていない6面の立方体として表します。
ピクセル範囲: 「プロジェクションモード」を「エクイレクタングラー」に設定するとこのプロパティを使用でき、エクイレクタングラーフレームの境界を変更できます。イメージの左端と上端から一定のピクセル数をクロップするには、「左」フィールドと「上」フィールドに値を入力します。エクイレクタングラーフレームのサイズを変更するには、「幅」フィールドと「高さ」フィールドに新しい値を入力します。
レイアウト、パディング: 「プロジェクションモード」を「立方体」に設定するとこれらのフィールドが使用可能になり、折り畳まれていない立方体の6面を調整できるようになります。ほとんどの場合、これらの値を変更する必要はありません。「レイアウト」フィールドの整数値によって、折り畳まれていない立方体の6面の順番が決まります(デフォルト値0では、「全方位ビデオV2」メタデータ規格で使用されている面の順番(右、左、上、下、前、後)が使用されます)。「パディング」フィールドの値によって、立方体の各面の辺の境界の幅(ピクセル)が決まります。
360°メタデータの操作については、Compressorを使って360°ビデオメタデータを表示するを参照してください。
ジョブ注釈
Compressorの「ジョブ」インスペクタの「ジョブ注釈」領域には「フィールド」ポップアップメニューがあり、これによって出力ファイルに注釈メタデータを含めることができます。Compressorでメタデータ注釈を操作するを参照してください。
HDRメタデータ
ハイダイナミックレンジ・ソース・ファイルにHDRメタデータが含まれる場合は、「ジョブ」インスペクタの「HDRメタデータ」領域に値が表示されます。ソースファイルにトランスコードプリセットを適用すると、このメタデータが書き出しファイルに自動的に渡されます。書き出したビデオをHDR対応のテレビまたはディスプレイで再生すると、装置によってメタデータが検出され、カラーレベルが自動的に調整されます。これらの値は以下のフィールドで変更できます(これらのフィールドが表示されない場合は、「ジョブ」インスペクタの「HDRメタデータ」見出しの右にポインタを合わせてから、「表示」をクリックします):
HDRメタデータを含める: 出力ファイルにHDRメタデータを含めるには、このチェックボックスを選択します。(ソースファイルでHDRメタデータが検出されると、このチェックボックスが自動的に選択されます。)
原色: このポップアップメニューを使って、標準のプリセット色空間を選択するか、「カスタム」を選択して独自の色度座標値を設定します。
赤、緑、青、ホワイトポイント: ターゲットとなるディスプレイ(HDR対応の装置)の3原色のそれぞれとホワイトポイントの色度座標(x値とy値)が表示されます。
ホワイトポイント: このポップアップメニューを使って、標準のプリセットホワイトポイントを選択するか、「カスタム」を選択して独自の値を設定します。
ルミナンス: ターゲットとなるディスプレイの最大輝度と最小輝度がニト(カンデラ毎平方メートル)単位で表示されます。
MaxCLL: ビデオファイル内の最も明るいピクセルの値(コンテンツ内の最大輝度レベル)がニト単位で表示されます。
MaxFALL: ビデオファイル内の1フレームの最大平均輝度レベルの値(フレームの最大平均輝度レベル)がニト単位で表示されます。
HDR色空間での作業について詳しくは、Compressorでビデオの色空間を変更するを参照してください。(CompressorでHDRトランスコードを実行するにはmacOS 10.13以降が必要です。)
オーディオのプロパティ
「ジョブ」インスペクタの「オーディオのプロパティ」領域には、ソースクリップの各オーディオトラックが表示されます。トラックごとに、オーディオトラックをジョブに含めたり、ジョブから除外したりできるアクティブ化チェックボックスが表示されます。
オーディオ説明: 「選択」をクリックして、オーディオ説明トラックを含むファイルを選択します。そのファイルのオーディオトラックが抽出され、「オーディオトラック」フィールドに表示されます。オーディオ説明を含むオーディオトラックは
 で示されます。オーディオ説明トラックは「QuickTimeムービー」、「Appleデバイス」、および「MPEG-4」フォーマットに埋め込まれます。
で示されます。オーディオ説明トラックは「QuickTimeムービー」、「Appleデバイス」、および「MPEG-4」フォーマットに埋め込まれます。オーディオ説明トラックについて詳しくは、Compressorでオーディオ説明トラックを追加するを参照してください。
オーディオトラック: 各オーディオトラックでこのポップアップメニューを使って、各トラック内の個別のオーディオチャンネルの解釈方法を定義します。
このポップアップメニューの内容は、トラック内のチャンネルの数によって異なります。例えばチャンネルが2つある場合、このポップアップメニューには「ステレオ(L、R)」、「ディスクリート2チャンネル」、「バイノーラル」などの2チャンネルのオプションが含まれます。オーディオトラックにチャンネルが6つある場合、このポップアップメニューには「5.1(L、R、C、LFE、Ls、Rs)」などの6チャンネルのオプションが含まれます。
操作
Compressorの「ジョブ」インスペクタの「操作」領域には以下のプロパティがあります:
完了時の処理: このポップアップメニューを使って、トランスコード後に実行する自動ジョブアクションを割り当てます。Compressorのジョブアクションのプロパティを参照してください。
キャプションをディスクに保存: キャプションに対応するトランスコードプリセットで使用できるチェックボックスです。キャプションのあるジョブをトランスコードするときに、別個のキャプション・テキスト・ファイルをコンピュータに保存するには、このチェックボックスを選択します。Compressorでキャプションを書き出すを参照してください。
このガイドをダウンロードする: PDF