
Compressorでフレームサイズに合わせる
Compressorを使って、ソースビデオを編集または配信用のフレームサイズに合わせることができます。例えば、iPhoneの縦長フォーマットで撮影されたビデオから、横長のビデオを作成したり、ソーシャルメディア向けに正方形のビデオを作成したい場合があります。
ビデオをフレームサイズに合わせる
「ビデオ」インスペクタでフレームサイズを設定すると、指定したフレームサイズの下限に達するまでフレームで埋められます。例えば、720 x 1280の縦長のフレームを1280 x 720の横長のフレーム(追加のクロップおよびパディングなし)にトランスコードするように設定すると、480 x 720のビデオになります。正確なフレームサイズでビデオを作成するには、フレームサイズを制限してビデオをクロップまたはパディングします。デフォルトでは、ソースビデオの位置がフレームの中央に維持されますが、「ビデオ」インスペクタでこれを変更できます。
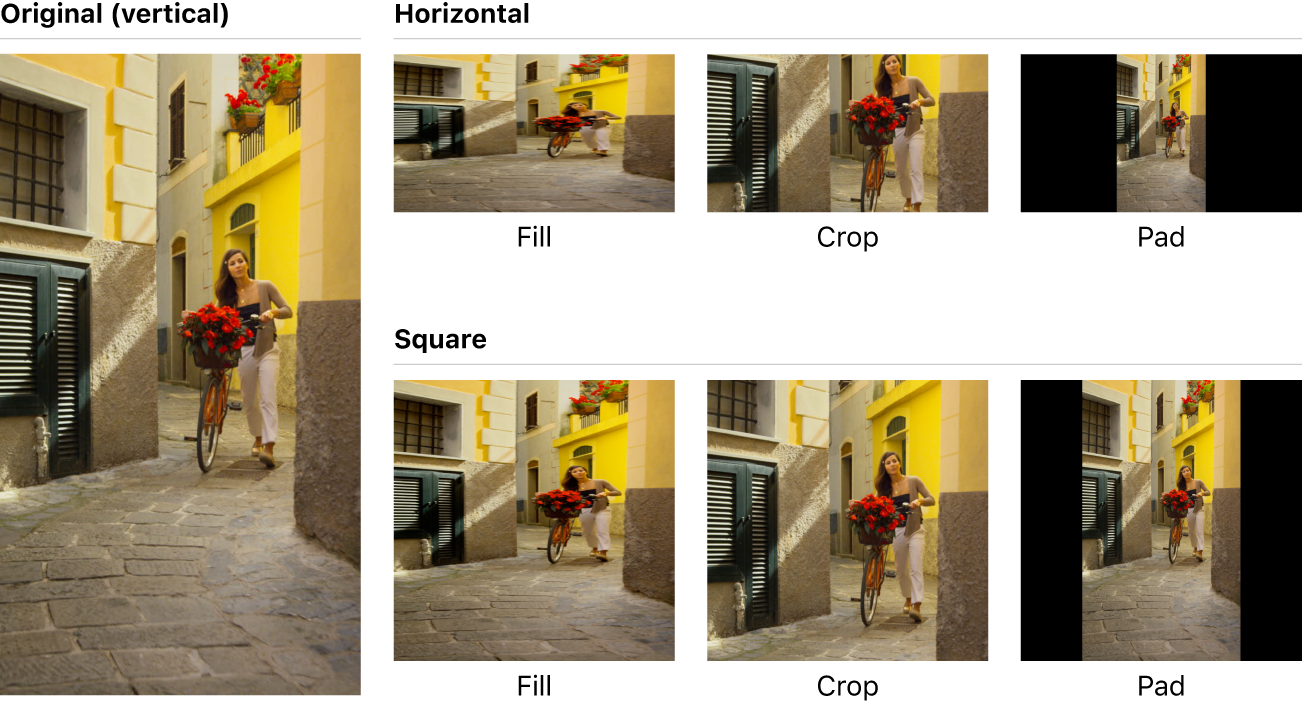
Compressorで以下のいずれかの操作を行います:
バッチ領域で出力行をクリックして、ジョブに適用されているプリセットを選択します。この方法では、加えた変更はそのジョブの出力のみに使用されます。
「プリセット」パネルで、「カスタム」グループからカスタムプリセットを選択します。(「プリセット」パネルが表示されていない場合は、Shift+Command+1キーを押します。)この方法では、加えた変更はあとで使用できるようにカスタムプリセットに保存されます。
「インスペクタ」パネルで「ビデオ」をクリックして、「ビデオ」インスペクタを開きます。
「インスペクタ」パネルが表示されていない場合は、Compressorウインドウの右上隅にある「インスペクタ」ボタン
 をクリックします。
をクリックします。「ビデオ」インスペクタの「ビデオのプロパティ」セクションで、「フレームサイズ」ポップアップメニューの「制限」セクションからアスペクト比を選択します。
適合中ビデオフレームの大きさを入力します。
「ビデオ」インスペクタの「クロップ、パディング、および回転」セクションで、以下のいずれかの操作を行います:
フレームに合わせる: 「クロップとパディング」ポップアップメニューから「カスタム」を選択してから、すべてのフィールドに「0」と入力します。ソースビデオがフレームに合わせて引き伸ばされます。
フレームをクロップする: 「クロップ」ポップアップメニューから、フレームサイズに合うプリセットを選択します。ビデオがフレームに合わせて中央方向にクロップされます。クロップの位置を変更するには、「クロップ」ポップアップメニューから「カスタム」を選択してから、ビューア内でクロップボックスをドラッグします。
フレームをパディングする: 「パディング」ポップアップメニューから、「ソースのアスペクト比を保持」を選択します。ソースビデオがフレームに合わせてパディングされます。
ヒント: 出力先のプリセットを見つけるまで単一フレームを書き出すには、継続時間ポイントを設定します。
このガイドをダウンロードする: PDF