
Compressorを使って複数のコンピュータでバッチをトランスコードする
複数の大きなファイルのトランスコード処理を1台のデスクトップコンピュータで行うと、プロセッサへの負荷が大きくなり、処理に時間がかかります。分散処理機能を使えば、処理を共有コンピュータグループ内の複数台のコンピュータに分散させることによって、トランスコードにかかる時間を短縮できます。Compressorで分散処理システムを設定すると、バッチが分割されて、共有コンピュータグループ内で利用可能な各コンピュータに送信されます。トランスコードが完了すると、バッチの設定時に指定した場所に出力ファイルが表示されます。
注記: 分散処理は、Final Cut ProやMotionからCompressorに送信されたジョブには使用できません。
Compressorの共有コンピュータグループは、最小で2台のコンピュータで構成できます: Compressorを実行する2台の物理コンピュータシステムです。多数のコンピュータを使ってより複雑なシステム構成にすることもできます。
分散処理を設定するには、各コンピュータへのアクセスを有効にしてから、共有コンピュータグループを作成します。ネットワーク上のコンピュータが検出されない場合は、コンピュータリストにコンピュータを手動で追加することもできます。
重要: 設定を開始する前に、分散処理に使用するすべてのコンピュータに同じバージョンのCompressorがインストールされていることを確認してください。
ネットワーク上のほかのコンピュータから任意のコンピュータにアクセスできるようにする
同じネットワーク上のMacを分散処理に使用したい場合は、Compressorを開いたままにして、バッチ処理を有効にする必要があります。Macへのログイン時にCompressorが自動的に開くようにするには、ログイン項目のリストにCompressorを追加します。macOS 10.15以降で分散処理を行う場合は、ネットワークアクセスの許可が必要になることがあります。このAppleのサポート記事を参照してください。
「Compressor」>「設定」と選択します(またはCommand+カンマ(,)キーを押します)。
「自分のコンピュータ」を選択します。
「ほかのコンピュータが自分のコンピュータ上でバッチを処理することを許可します」がオフになっている場合はオンにします。
自分のコンピュータへのアクセスを制御する場合は、「パスワードを要求」チェックボックスを選択して、テキストフィールドにパスワードを入力します。
これによって、トランスコード処理に自分のコンピュータが使われるときは、ほかのコンピュータでパスワード入力が必須になります。
ログイン項目のリストにCompressorを追加するには、以下のいずれかの操作を行います:
アップルメニュー

「一般」をクリックしてから、「ログイン項目」をクリックします。
ログイン項目のリストの下にある「追加」ボタン(
 )をクリックし、Compressorを選択してから、「開く」をクリックします。
)をクリックし、Compressorを選択してから、「開く」をクリックします。
共有コンピュータのグループを作成する
バッチをトランスコードするための共有コンピュータグループを作成できます。
「Compressor」>「設定」と選択します(またはCommand+カンマ(,)キーを押します)。
「共有コンピュータ」を選択します。
共有コンピュータのリスト(左)の下部にある「追加」ボタン
 をクリックします。
をクリックします。「名称未設定」という名前の新しいグループがリストに追加されます。
「名称未設定」グループをダブルクリックして選択し、グループの新しい名前を入力してから、Returnキーを押します。
利用可能なコンピュータのリスト(右)で、グループに追加するコンピュータのチェックボックスを選択します。
コンピュータのリストに表示されていないコンピュータを追加したい場合は、ネットワーク接続されたコンピュータのリスト(右側)の下部にある「追加」ボタン
 をクリックしてから、表示されるウインドウでコンピュータのホスト名またはIPアドレスを入力し、「追加」をクリックします。
をクリックしてから、表示されるウインドウでコンピュータのホスト名またはIPアドレスを入力し、「追加」をクリックします。重要: コンピュータグループに新しいコンピュータを初めて追加するときは、そのコンピュータを使用する前に、そのセキュリティ証明書を信頼する必要があります(次のタスクを参照)。
グループに手動で追加したコンピュータを一時的に無効にするには、そのコンピュータのチェックボックスの選択を解除します。
共有コンピュータグループを削除する場合は、グループを選択して、コンピュータグループのリストの「削除」ボタン ![]() をクリックします。
をクリックします。
グループからコンピュータを削除する場合は、コンピュータを選択して、コンピュータのリストの「削除」ボタン ![]() をクリックします。
をクリックします。
共有グループに追加するコンピュータを信頼する
コンピュータが初めて共有コンピュータグループに追加されたとき、そのコンピュータは信頼されていません。Compressorで使用する場合は、そのコンピュータのセキュリティ証明書を信頼する必要があります。
Compressorの「共有コンピュータ」設定で、コンピュータのリストに新しく追加されたコンピュータのチェックボックスを選択します。
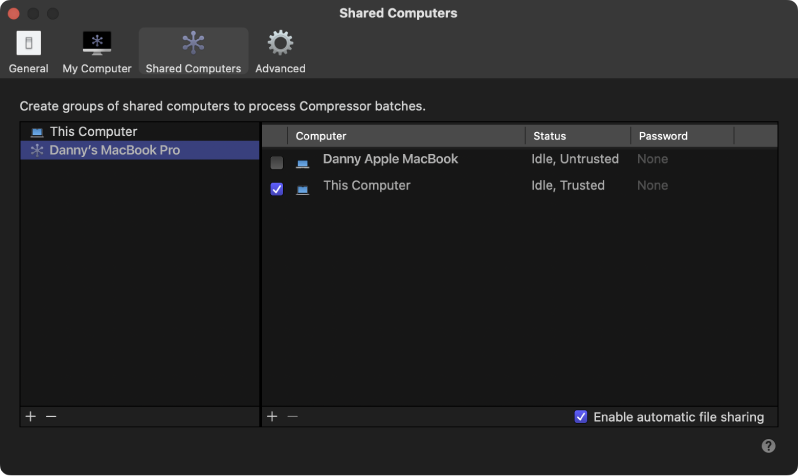
サーバ証明書を信頼してもよいかどうかを確認するウインドウが表示されます。「証明書を表示」をクリックします。
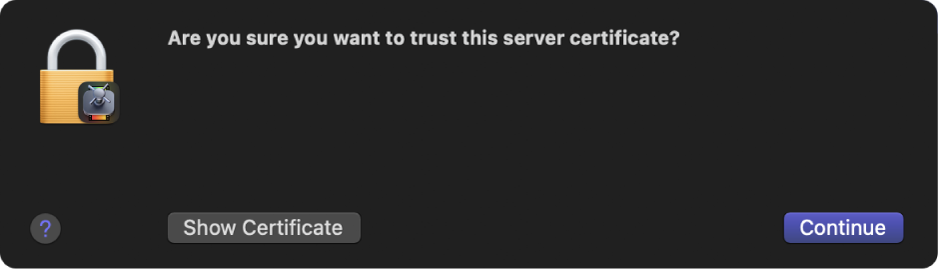
「常に信頼」、「続ける」の順にクリックします。
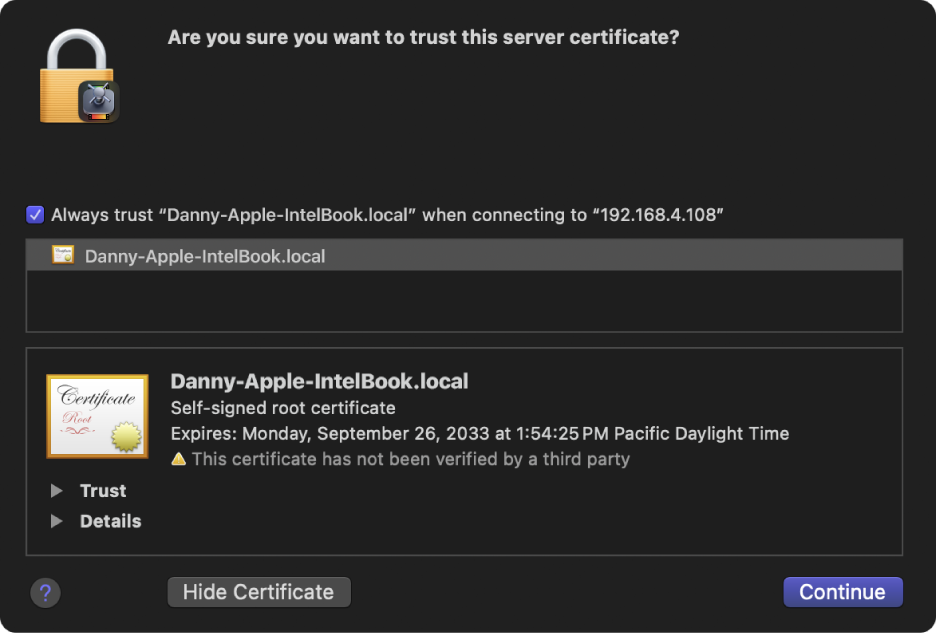
変更を許可するパスワードを入力してから、Returnキーを押します。
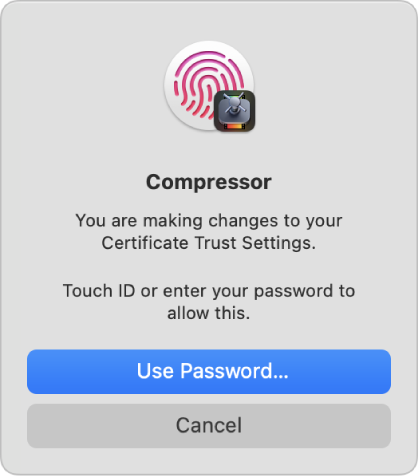
これで、新しく追加したコンピュータを共有コンピュータグループで使用できるようになります。
共有コンピュータグループを使ってバッチをトランスコードする
共有コンピュータグループを作成してグループにコンピュータを追加したら、通常の手順で、トランスコードするジョブのバッチを構成して実行できます。
Compressorで「プロセス」ポップアップメニューをクリックし、バッチの処理に使用するコンピュータグループを選択してから、「バッチを開始」ボタンをクリックします。
「バッチを開始」をクリックします。
分散処理を用いてジョブを開始するのが初めての場合、または最近Compressorをアップデートした場合は、ヘルパーツールをインストールすることを要求するメッセージが表示されることがあります。その場合は、パスワードを入力してから「ヘルパーをインストール」をクリックします。
共有コンピュータグループでトランスコードされたバッチの進行状況または履歴を表示する
共有コンピュータグループによるバッチのトランスコード開始後、トランスコード処理の状況を確認できます。
Compressorで以下のいずれかのビューを表示します:
「アクティブ」ビュー: バッチを開始すると、Compressorウインドウが自動的に「アクティブ」表示に切り替わり、トランスコードの進行状況が表示されます。
「完了」ビュー: Compressorウインドウの上部の「完了」ボタンをクリックします。バッチのトランスコードが完了すると、そのジョブに関する情報(ソースファイルのトランスコードに使用されたプリセットやジョブアクションなど)がここに表示されます。
ネットワーク・エンコーディング・モニタ: 「ウインドウ」>「ネットワークエンコーディングモニタ」と選択します。ネットワーク・エンコーディング・モニタには、お使いのコンピュータの共有状況(プロセッサの使用率、バッチ処理情報、使用ディスク領域、データのアクティビティなど)が表示されます。
「ログ」ウインドウ: ネットワーク・エンコーディング・モニタで「すべてのログを表示」ボタンをクリックすると、「ログ」ウインドウが表示されます。分散処理で問題が起きたときは、ここに表示されるログ情報を参照できます。この情報をファイルに保存して、XMLツールやUNIXスクリプトで処理することもできます。
重要: ログファイルは、「ログ」ウインドウを閉じると削除されます。
このガイドをダウンロードする: PDF